LA VOZ DE GOICOECHEA (Por Juan Delgado).- Aunque su funcionamiento pueda parecer complejo, su importancia es innegable, y comprender su rol te permitirá aprovechar al máximo tu PC con Windows y disfrutar de una experiencia más fluida y eficiente.
Windows 11 es un sistema operativo que, como bien sabes, está repleto de características, funciones ocultas y archivos del sistema que trabajan incansablemente en segundo plano para ofrecerte una experiencia de usuario fluida y eficiente.
Entre todas las opciones, una de las más conocidas y útiles es la memoria virtual, una herramienta crucial para el rendimiento de tu ordenador que, aunque no siempre es visible, juega un papel fundamental en cómo tu PC maneja múltiples tareas al mismo tiempo.
Se trata de un concepto que puede sonar un poco técnico, pero en realidad es bastante simple de entender. Es una tecnología que amplía la capacidad de la memoria RAM utilizando una parte del disco duro HDD o SSD.
Imagina que cuando abres muchas aplicaciones a la vez o trabajas con programas pesados, como Photoshop o un programa de edición de vídeo, la RAM se puede llenar rápidamente. Aquí es cuando la memoria virtual entra en juego para evitar que el sistema se quede sin recursos.
Uno de los mayores beneficios es que te permite maximizar el uso de tu sistema sin necesidad de actualizar la RAM. Si un programa se cuelga o consume más memoria de la que debería, Windows puede gestionarlo, evitando que otros programas se vean afectados.
Cómo administrar la memoria virtual en Windows 11
Si bien Windows 11 ajusta automáticamente la memoria virtual según las necesidades de tu sistema, en algunos casos, es recomendable configurarla manualmente para optimizar el rendimiento, especialmente si experimentas caídas significativas en la velocidad de tu PC.
A continuación, te explicamos dos métodos para hacerlo, que es desde la Configuración de Windows y mediante la Terminal, en ambos casos debes seguir cada uno de los pasos al pie de la letra. La forma más sencilla de administrar la memoria virtual es a través de la Configuración de Windows. Para ello, abre el menú de Inicio y selecciona Configuración, luego, ve a Sistema y selecciona Información.
Ahora, en Vínculos relacionados, haz clic en Configuración avanzada del sistema. Esto te llevará a una nueva ventana.
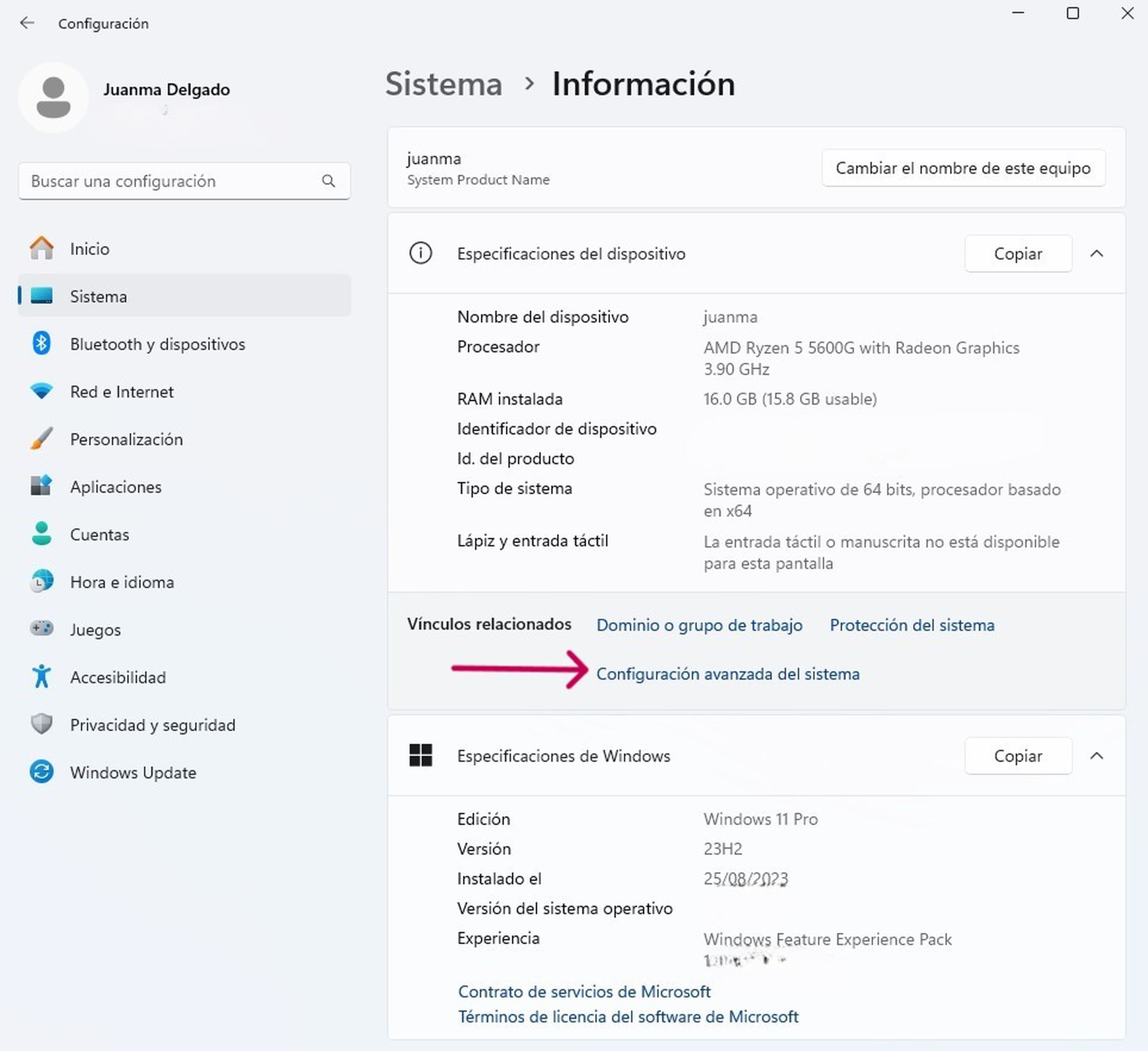
En la pestaña Opciones avanzadas, encontrarás una opción llamada Rendimiento. Pulsa en Configuración para acceder a las opciones. Una vez dentro de las Opciones de rendimiento, en la sección Memoria virtual, haz clic en Cambiar.
Desmarca la casilla que dice Administrar automáticamente el tamaño del archivo de paginación para todas las unidades.
Luego, selecciona la unidad de disco de la que quieres tomar prestada la memoria y elige Tamaño personalizado. Aquí, puedes introducir los valores deseados. Una recomendación común es establecer el tamaño inicial igual al tamaño de tu RAM y el tamaño máximo al doble.
Una vez que hayas configurado los valores, haz clic en Aceptar y reinicia tu ordenador para que los cambios surtan efecto.
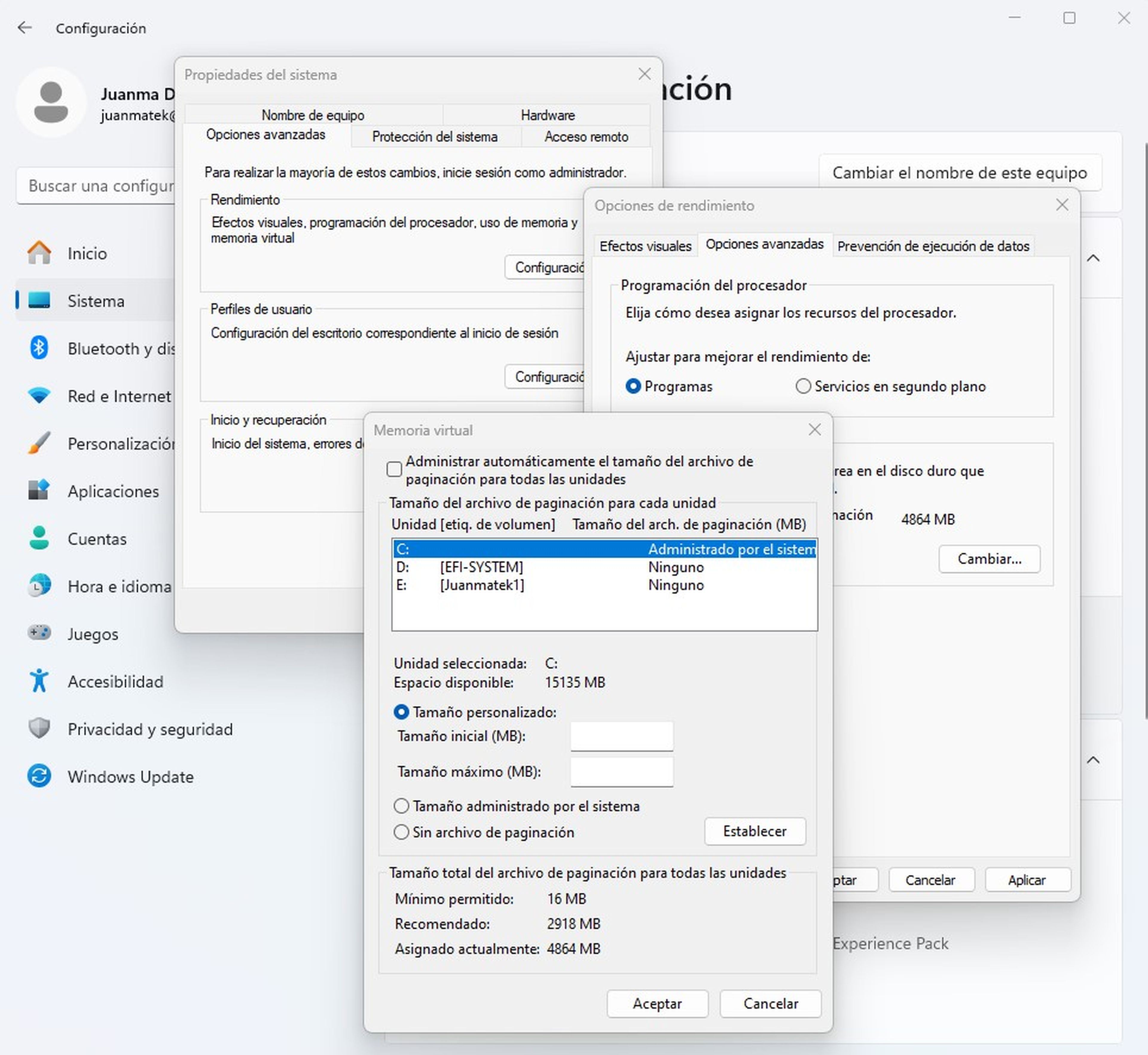
Si prefieres un enfoque más técnico, puedes utilizar la Terminal de Windows o el símbolo del sistema para ajustar la memoria virtual. Este método te permite tener un control más preciso sobre los ajustes.
Abre el menú Inicio, escribe Símbolo del sistema, haz clic derecho y selecciona Ejecutar como administrador. Para ver los detalles actuales de la paginación y la memoria virtual, ejecuta el siguiente comando: wmic pagefile list /format:list.
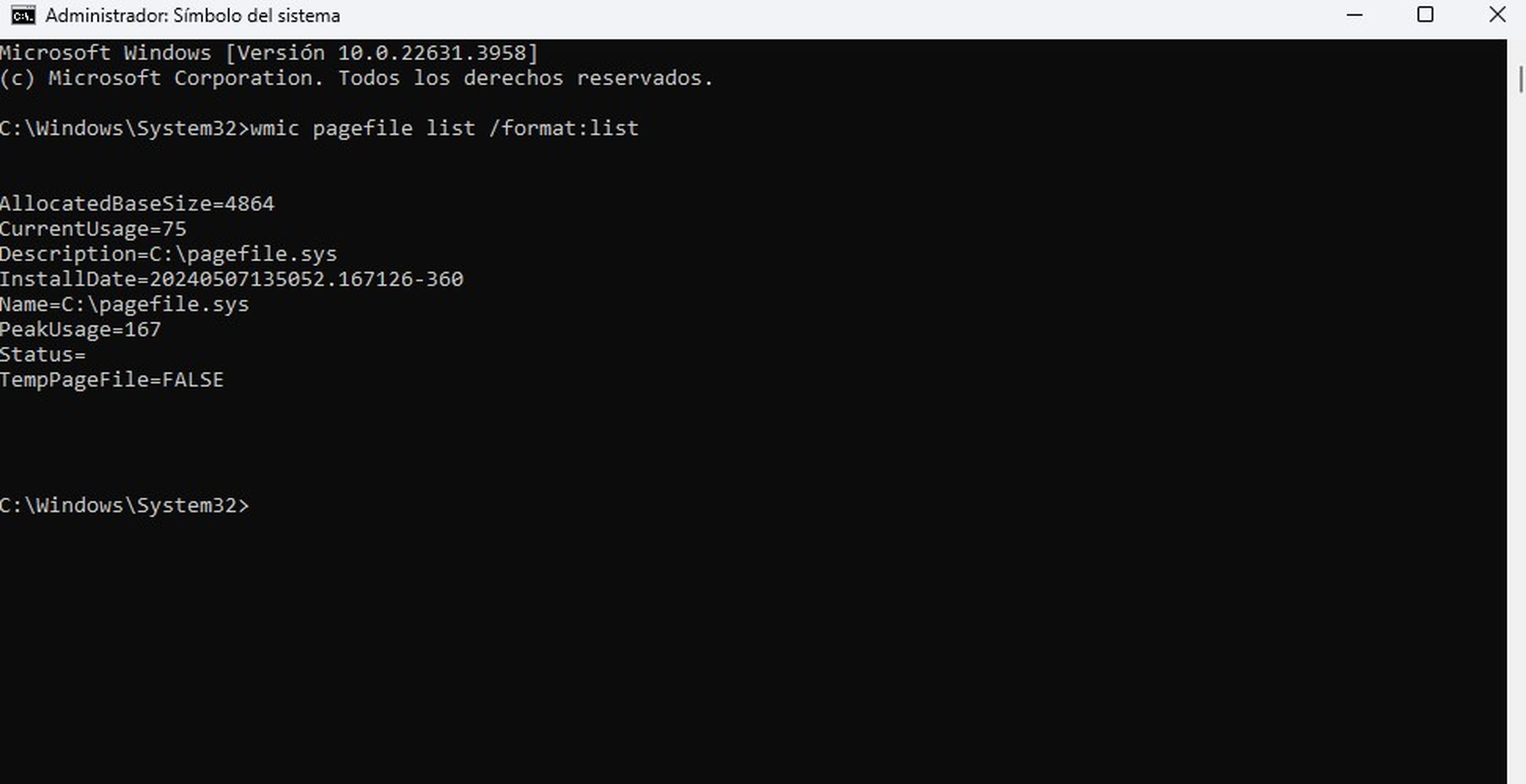
Aquí, podrás ver el valor de AllocatedBaseSize, que es la cantidad actual de memoria virtual en megabytes. Si quieres cambiar la configuración de automática a manual, ejecuta el siguiente comando: wmic computersystem where name="%computername%" set AutomaticManagedPagefile=false.
Ahora, puedes establecer manualmente los tamaños inicial y máximo de la memoria virtual utilizando el siguiente comando: wmic pagefileset where name="C:\\pagefile.sys" set InitialSize=YOUR-INIT-SIZE,MaximumSize=YOUR-MAX-SIZE.
Asegúrate de reemplazar YOUR-INIT-SIZE y YOUR-MAX-SIZE por los valores en megabytes que desees, por ejemplo, MaximumSize=4800. Finalmente, reinicia tu ordenador para aplicar los cambios.
La memoria virtual es una herramienta poderosa en Windows 11 que, cuando se configura correctamente, puede mejorar significativamente el rendimiento de tu ordenador. Al comprender cómo funciona y cómo administrarla, puedes sacarle el máximo partido.
Ya sea que elijas administrarla a través de la Configuración de Windows o utilizando la Terminal, ajustar estos parámetros podrás mantener un equilibrio adecuado entre la memoria física y virtual te garantizará una experiencia de usuario más fluida y eficiente.
*
Los comentarios expresados en las secciones de opinión, reclamos del pueblo, campos pagados, negociemos, en la opinión de los lectores y comentarios de terceros al final de las notas o en las páginas de redes sociales, son responsabilidad exclusiva de sus autores.
La Voz de Goicoechea (www.lavozdegoicoechea.info) es un medio de comunicación independiente, y no toma como suyas dichas opiniones por lo que no se responsabiliza por el contenido emitido por terceros. Todas las imágenes que muestra este medio, se utilizan solo con fines ilustrativos, por tanto se respetan todos los derechos de autor según corresponda en cada caso, siendo nuestra principal labor de la informar a nuestros lectores.
nos interesa tú opinión al respecto. Te invitamos a participar...
Pueden escríbenos también a nuestro correo electrónico
2017 © 2024
Miembro de la Red de Medios Alternativos Independientes - REDMAI
Producciones Periodísticas y Publicitarias Montezuma
Goicoechea, San José - Costa Rica














.jpg)










0 Comentarios
Queremos ver tus comentarios, estos nos enriquecen y ayudan a mejorar nuestras publicaciones :
_______________________________________________