LA VOZ DE GOICOECHEA (Por Isidro Ros).- A todos nos ha pasado alguna vez, y la verdad es que pocas cosas hay más molestas que encontrarnos con que Internet ha dejado de funcionar de repente. Es un problema importante, y se puede agravar si no sabemos qué debemos hacer. Por suerte en la mayoría de los casos es una situación que podemos resolver de una manera sencilla, y no suele llevar más de unos pocos minutos.
Sé que los problemas de conexión a Internet son uno de los quebraderos de cabeza más frecuentes y que más os preocupa, así que he decidido elaborar esta guía en la que voy a compartir con vosotros cinco soluciones muy fáciles de poner en práctica que, además, también son muy efectivas para resolver fallos y errores que os pueden dejar sin Internet.
Para que esta guía os sea de la máxima utilidad posible he decidido ordenar el listado de soluciones partiendo de la más efectiva y fácil de aplicar, e ir escalando a aquellas que aún siendo efectivas son ya un poco más complejas de poner en práctica. Si una no os funciona os recomiendo poner en práctica la siguiente, aunque antes de tocar nada lo mejor es que comprobéis que el servicio no está caído, y que el problema no viene por parte de vuestro proveedor de Internet.
Como siempre, si tenéis alguna duda podéis dejarla en los comentarios y os ayudaré a resolverla. Dicho esto, os invito a poneros cómodos, porque vamos a empezar.
Sé que los problemas de conexión a Internet son uno de los quebraderos de cabeza más frecuentes y que más os preocupa, así que he decidido elaborar esta guía en la que voy a compartir con vosotros cinco soluciones muy fáciles de poner en práctica que, además, también son muy efectivas para resolver fallos y errores que os pueden dejar sin Internet.
Para que esta guía os sea de la máxima utilidad posible he decidido ordenar el listado de soluciones partiendo de la más efectiva y fácil de aplicar, e ir escalando a aquellas que aún siendo efectivas son ya un poco más complejas de poner en práctica. Si una no os funciona os recomiendo poner en práctica la siguiente, aunque antes de tocar nada lo mejor es que comprobéis que el servicio no está caído, y que el problema no viene por parte de vuestro proveedor de Internet.
Como siempre, si tenéis alguna duda podéis dejarla en los comentarios y os ayudaré a resolverla. Dicho esto, os invito a poneros cómodos, porque vamos a empezar.
1.- Reinicia el router y el dispositivo, puede reparar tu conexión a Internet

De hecho es una de las soluciones más básicas y al mismo tiempo más «milagrosas» que existen. He vivido situaciones únicas en este sentido, pero os voy a contar una que me marcó especialmente y que me hizo ser plenamente consciente de la importancia de esta solución.
Hace ya unos años, cuando tenía mi conexión a Internet con la extinta ONO, empecé a encontrarme con problemas al jugar online. Al principio solo eran pequeños picos de latencia que resultaban molestos, pero podía jugar sin demasiados quebraderos de cabeza. Poco a poco la latencia empeoró y al final hizo que la experiencia fuese horrible.
Tenía Internet, de hecho podía navegar relativamente bien, pero la latencia en juegos era un calvario. Llamé a ONO y me dijeron que todo estaba bien, así que me puse a intentar mil cosas, desde bajar controladores actualizados para mi tarjeta de red hasta actualizar la BIOS, reinstalar juegos, revisar los ajustes del router y estuve a punto de reinstalar Windows 7, que era el sistema operativo que utilizaba en aquella época.
Antes de hacerlo recordé que no había probado a reiniciar el router, y estuve a punto de no hacerlo porque pensé que después de hacer tantas cosas era imposible que algo tan simple fuese efectivo. Qué equivocado estaba, apagué el PC, reinicié el router, dejé que este cargase, volví a encender el PC y todo funcionó de maravilla.
Recuerda que para reiniciar el router tienes que apagarlo y desconectarlo de la corriente durante al menos un minuto. Es recomendable hacerlo con el PC apagado, porque esto hace que se elimine cualquier conflicto que se haya podido enquistar en la memoria del router, y puede ocurrir algo similar con la memoria de nuestro equipo.
2.- Limpia la caché DNS para resolver problemas
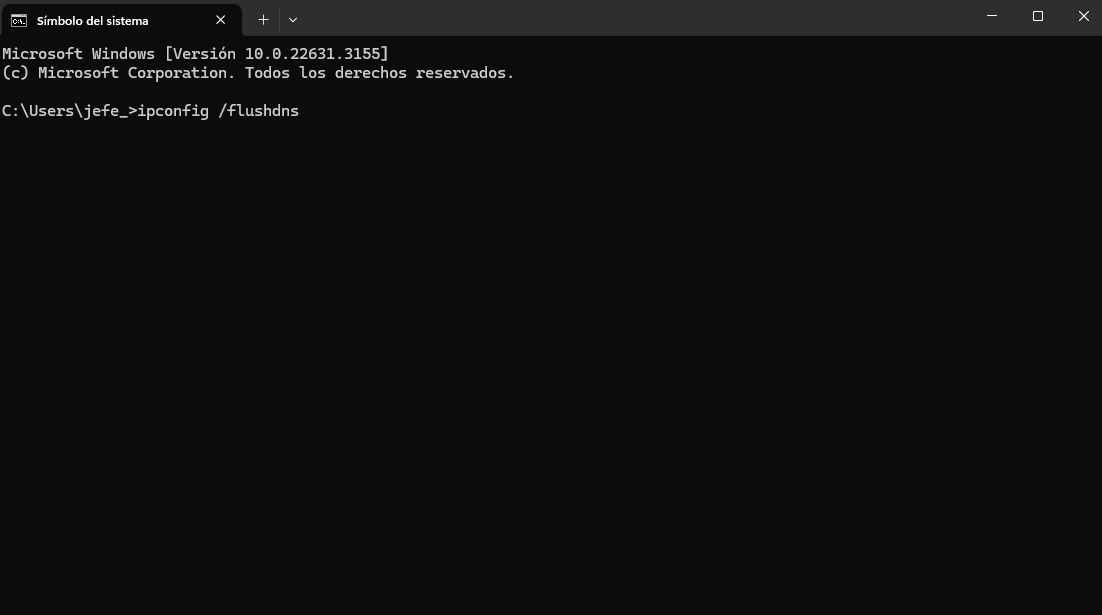
Este paso es especialmente útil en aquellos casos en los que tienes una conexión a Internet que, aunque funciona, presenta problemas importantes que hacen que al final tu experiencia no sea buena. La caché puede generar conflictos con diversas páginas webs y servicios en línea, sobre todo cuando se han producido actualizaciones que no se llevan bien con los datos en caché de versiones anteriores.
Hacer un vaciado de caché DNS es muy fácil y se completa en muy poco tiempo, así que es muy recomendable aplicar este paso si no os ha funcionado el reinicio del router, o si este solo ha tenido un efecto parcial y seguís teniendo problemas de conexión a Internet. Estos son los pasos que tenemos que dar para ejecutar el vaciado de caché:
Pulsamos la tecla de Windows.
Escribimos «cmd» y entramos en el primer resultado.
Ahora tenemos que escribir el comando «ipconfig /flushdns» sin comillas, pulsamos intro, dejamos que trabaje y listo.
Sé que a algunos les da un poco de respeto trastear con la consola de comandos de Windows, pero en este caso no tienes nada de lo que preocuparte. Este comando es totalmente seguro y funciona a la perfección. No he tenido que utilizarlo mucho porque normalmente reiniciar el router me ha funcionado en la mayoría de los casos, pero os puedo confirmar que me fue de gran utilidad en dos ocasiones.
Escribimos «cmd» y entramos en el primer resultado.
Ahora tenemos que escribir el comando «ipconfig /flushdns» sin comillas, pulsamos intro, dejamos que trabaje y listo.
Sé que a algunos les da un poco de respeto trastear con la consola de comandos de Windows, pero en este caso no tienes nada de lo que preocuparte. Este comando es totalmente seguro y funciona a la perfección. No he tenido que utilizarlo mucho porque normalmente reiniciar el router me ha funcionado en la mayoría de los casos, pero os puedo confirmar que me fue de gran utilidad en dos ocasiones.
3.- Haz un análisis de seguridad en busca de malware
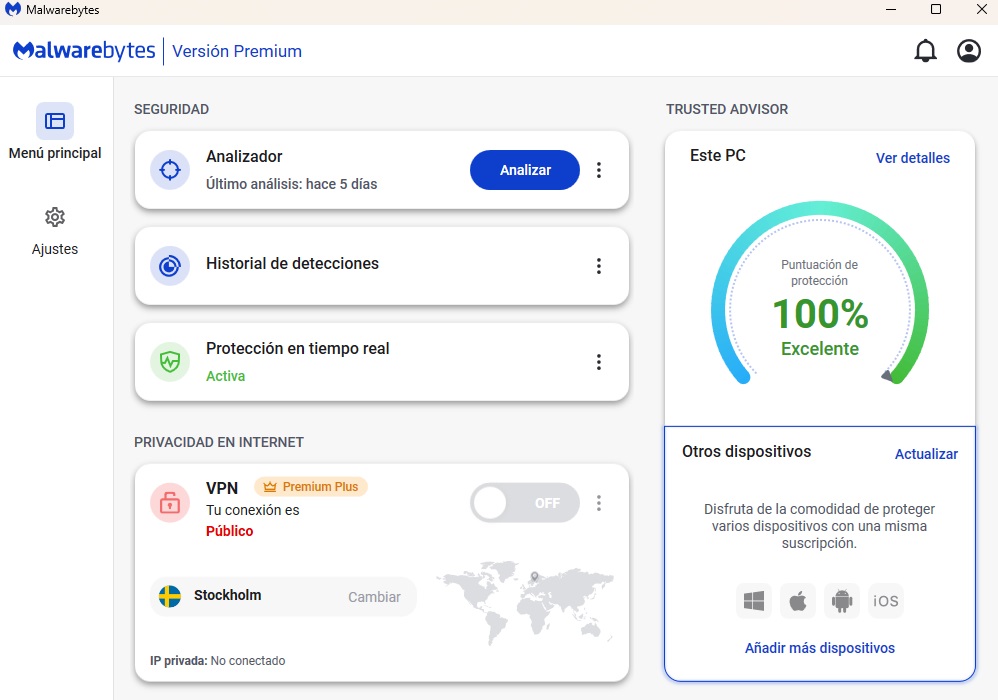
Con el paso de los años y las mejoras que se han ido introduciendo tanto en los sistemas operativos como en los antivirus que trabajan en tiempo real el impacto del malware se ha reducido, pero este sigue siendo un problema grave que puede llegar a dejarnos sin Internet. Recuerdo un caso especialmente interesante que me trajo de cabeza hace unos años, y que afectó a un familiar que apenas tenía conocimientos de informática.
Este se dejó llevar por una ventana que le decía que podía conseguir un viaje gratis. Siguió todos los pasos que le pedían para completar el proceso de registro y acceder a su premio, y al final lo que ganó fue una enorme infección de malware que le dejó el PC casi inutilizado. Podía iniciar Windows y al principio todo parecía normal, pero este se ralentizaba y solo le permitía acceder a una página web, que mostraba publicidad sobre medicamentos.
Como no tenía nada importante en el PC que fuera necesario salvar opté por hacer un formateo de la unidad y una instalación limpia de Windows. Todo volvió a la normalidad y aprendió una lección muy valiosa. Este es un caso extremo, pero he querido compartirlo con vosotros para que seáis conscientes de que el malware también puede limitar de forma total o parcial vuestra conexión a Internet.
Si los dos pasos anteriores no os han funcionado os recomiendo que hagáis un análisis de seguridad en busca de virus y otros tipos de malware. El adware, que se centra en mostrar publicidad, también puede tener un impacto negativo en vuestra conexión a Internet. Cuando las infecciones no son demasiado graves el análisis suele ser suficiente para eliminar las infecciones y seguir utilizando el equipo con total normalidad.
4.- Revisa cableado, configuración y ajustes de red
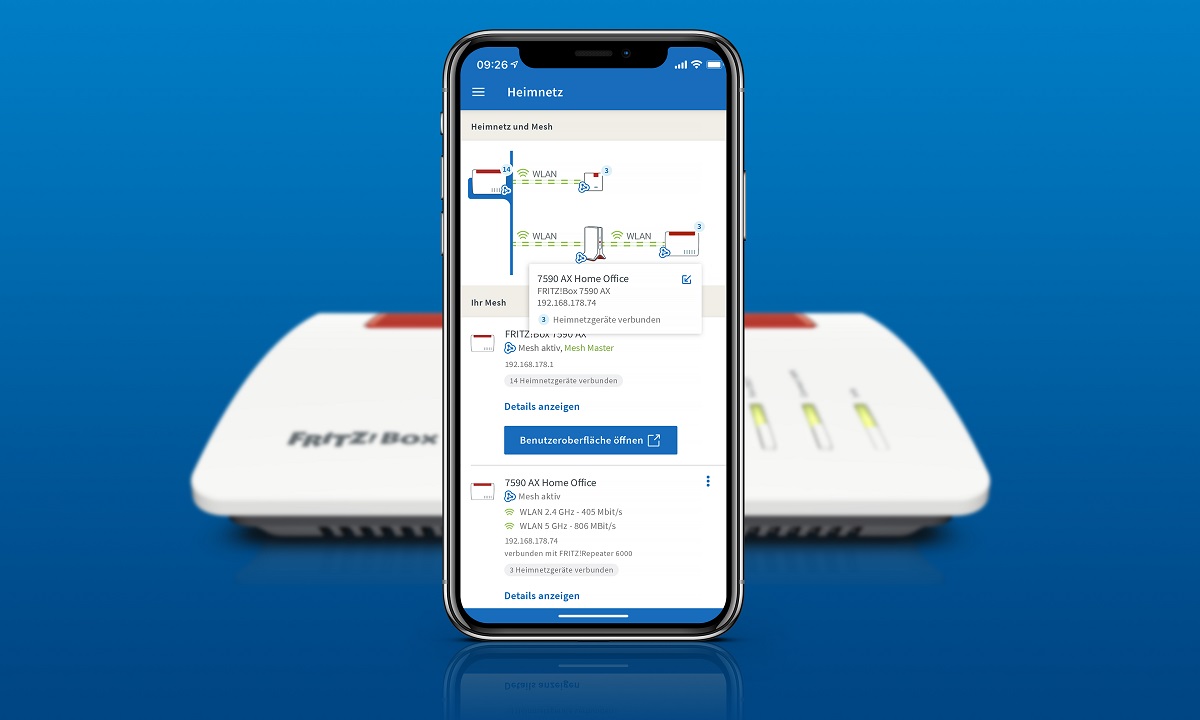
No sería la primera vez que una conexión a Internet deja de funcionar por algún problema en la configuración, o incluso por un cable que, con el paso del tiempo, se ha ido aflojando y ha quedado solo parcialmente conectado, haciendo que este ya no pueda comunicarse correctamente con el dispositivo al que estaba enchufado.
En este caso lo primero que debemos hacer es mirar que todos los cables estén bien conectados al router, y que las luces indicadoras de estado que están encendidas indiquen un funcionamiento correcto. Si todo esto está bien, tenemos que mirar que el PC y los dispositivos conectados al router por cable también estén bien conectados.
Si utilizamos dispositivos PLC o repetidores Wi-Fi tenemos que asegurarnos de que estos siguen bien conectados y vinculados al router, y de que están funcionando con normalidad. Podemos hacerlo mirando los indicadores luminosos de estado, accediendo a la interfaz de estos dispositivos o utilizando las aplicaciones dedicadas, en caso de que tengan alguna disponible.
Cuando todo lo anterior esta bien pero seguimos sin tener Internet es recomendable echar un vistazo a los ajustes de red para comprobar que todo está en orden. Es muy sencillo, solo tenemos que entrar en la interfaz del router escribiendo «192.168.0.1» (o «192.168.1.1» en algunos casos) en la barra de direcciones del navegador. Introducimos nuestros datos de acceso y nos vamos a las secciones «WLAN» o «LAN», en función de si estamos utilizando una conexión inalámbrica o cableada.
En la interfaz del router también podremos comprobar si tenemos intrusos en nuestra red Wi-Fi que puedan estar consumiendo todo nuestro ancho de banda. Esto puede provocar que no tengamos Internet o que nuestra conexión funcione muy mal. Si nos encontramos con un intruso podremos echarlo muy fácilmente, solo tendremos que cambiar la contraseña de nuestro Wi-Fi, algo que podemos hacer en la sección «WLAN».
5.- Actualiza el firmware y utiliza el solucionador de problemas de Windows
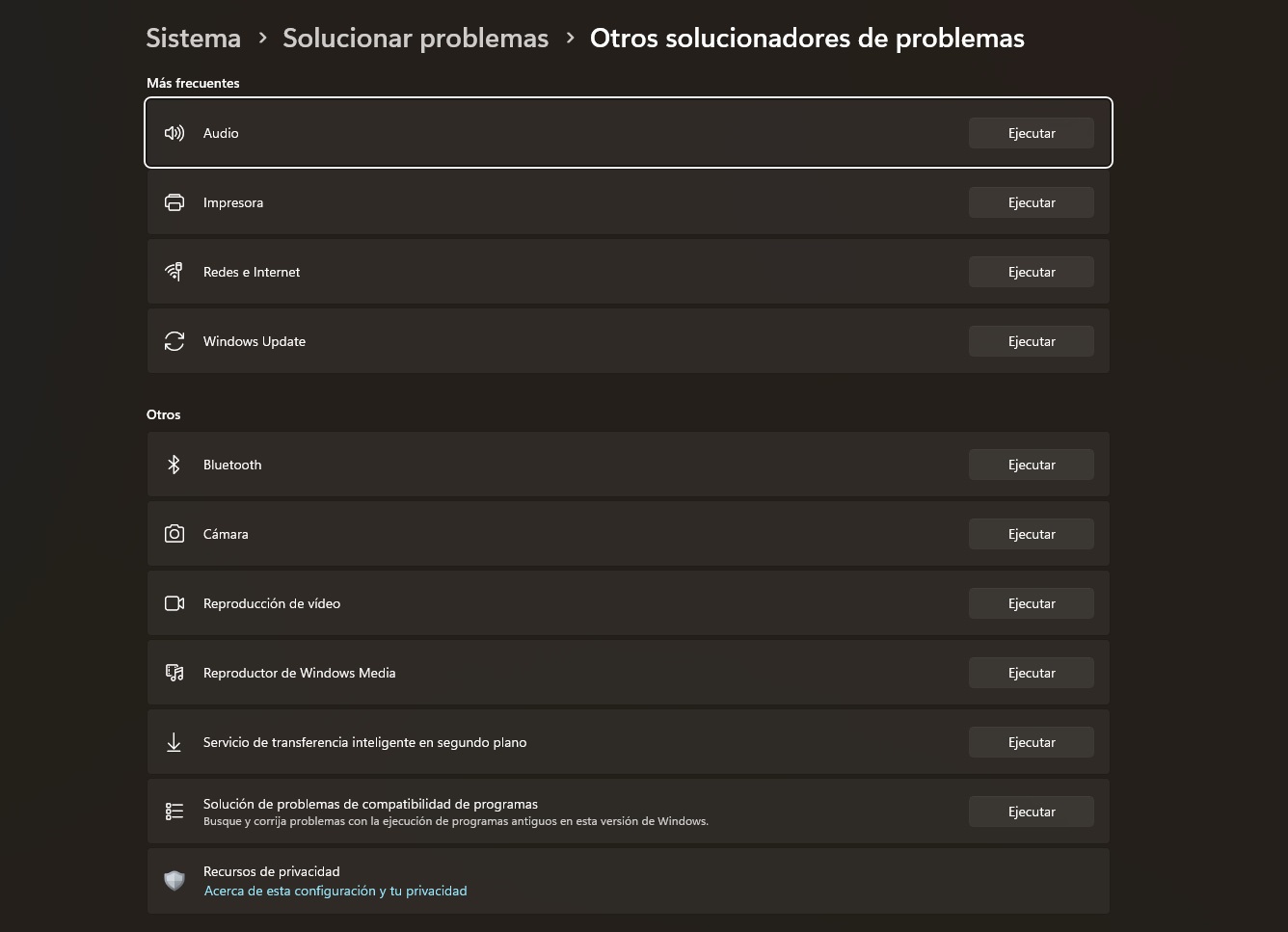
Si nada de lo anterior te ha funcionado y sigues sin Internet tranquilo, todavía quedan dos pasos más que te pueden ayudar. Actualizar el firmware del router es uno de ellos, y no suele ser complicado porque este tipo de actualizaciones:Se encuentran en la página del fabricante del router.
Podemos identificarlas fácilmente en función del modelo que tengamos.
Otros routers, como los de AVM, nos permiten automatizarlas, lo que simplifica el proceso.
Son seguras y funciona sin ningún tipo de problemas, siempre que evitemos versiones beta, que también existen.
Estas actualizaciones suelen contener correcciones de errores y diversas mejoras que al final pueden ayudarnos a resolver problemas importantes. Por otro lado, también obligan al propio router a llevar a cabo un reinicio importante a nivel interno, y esto puede tener un efecto positivo a la hora de resolver conflictos que seguirían presentes tras un reinicio normal del router.
Como última opción tenemos el solucionador de problemas de Windows, una alternativa que todavía hoy genera cierto rechazo porque tiene mala fama. Algunos creen que es una herramienta totalmente inútil, pero os puedo confirmar que me ha funcionado en varias ocasiones, de hecho recuerdo especialmente una de ellas en la que estaba bastante molesto porque se me acababan las opciones, y al final dicha herramienta me salvó.
Para utilizar el solucionador de problemas solo tienes que seguir estos pasos:Pulsa la tecla de Windows.
Escribe «solucionar otros problemas».
Haz clic en «Ejecutar» donde se encuentra el apartado de redes e Internet.
Sigue el proceso autoguiado y deja que trabaje. Si encuentra algún problema lo resolverá y te explicará al final del proceso cuál era y qué ha hecho.
*
Los comentarios expresados en las secciones de opinión, reclamos del pueblo, campos pagados, negociemos, en la opinión de los lectores y comentarios de terceros al final de las notas o en las páginas de redes sociales, son responsabilidad exclusiva de sus autores.
La Voz de Goicoechea (www.lavozdegoicoechea.info) es un medio de comunicación independiente, y no toma como suyas dichas opiniones por lo que no se responsabiliza por el contenido emitido por terceros. Todas las imágenes que muestra este medio, se utilizan solo con fines ilustrativos, por tanto se respetan todos los derechos de autor según corresponda en cada caso, siendo nuestra principal labor de la informar a nuestros lectores.
nos interesa tú opinión al respecto. Te invitamos a participar...
Pueden escríbenos también a nuestro correo electrónico
2017 © 2024
Miembro de la Red de Medios Alternativos Independientes - REDMAI
Producciones Periodísticas y Publicitarias Montezuma
Goicoechea, San José - Costa Rica










.jpg)











0 Comentarios
Queremos ver tus comentarios, estos nos enriquecen y ayudan a mejorar nuestras publicaciones :
_______________________________________________