LA VOZ DE GOICOECHEA (Por Isidro Ros).- Windows 11 es el sistema operativo más avanzado que tiene Microsoft ahora mismo en el mercado, y también es el más exigente a nivel de hardware. Algo tan simple como instalarlo en un PC que solo cumple los requisitos mínimos hará que Windows 11 funcione lento, y ni siquiera un PC que doble dichos requisitos irá realmente sobrado a nivel de rendimiento, porque 8 GB de RAM son poco para este sistema operativo, sobre todo si tenemos una GPU integrada que consumirá parte de esa memoria para utilizarla como memoria gráfica.
Es importante tener claro que Windows 11 es exigente, y que para ofrecer un funcionamiento verdaderamente óptimo necesitamos contar con un PC que supere holgadamente sus requisitos mínimos y que cuente al menos con 16 GB de memoria RAM. No obstante, incluso en estos casos es posible que vayamos notando que Windows 11 funciona cada vez más lento, y que el rendimiento empeora de forma gradual con el simple uso del equipo.
Este tipo de situaciones son muy comunes, y en la mayoría de los casos se deben a un uso inadecuado del equipo, así que tienen fácil solución. A día de hoy son muchos los usuarios que no saben cómo evitar que Windows 11 se vaya haciendo cada vez más lento, y que por tanto tampoco son conscientes de que es necesario llevar a cabo una serie de tareas mínimas para mantenerlo en buen estado.
Cómo mantener Windows 11 en buen estado y evitar que vaya lento
Por ello, he decidido que sería interesante compartir con todos vosotros una guía donde voy a repasar una serie de claves que os ayudarán a mantener Windows 11 en buen estado, y que os permitirán evitar que este funcione cada vez más lento. Si seguís todas estas recomendaciones podréis utilizarlo durante muchos años disfrutando de una buena experiencia, y sin tener que preocuparos por los clásicos formateos que normalmente se hacen como última opción para recuperar el rendimiento.
Es importante tener claro que Windows 11 es exigente, y que para ofrecer un funcionamiento verdaderamente óptimo necesitamos contar con un PC que supere holgadamente sus requisitos mínimos y que cuente al menos con 16 GB de memoria RAM. No obstante, incluso en estos casos es posible que vayamos notando que Windows 11 funciona cada vez más lento, y que el rendimiento empeora de forma gradual con el simple uso del equipo.
Este tipo de situaciones son muy comunes, y en la mayoría de los casos se deben a un uso inadecuado del equipo, así que tienen fácil solución. A día de hoy son muchos los usuarios que no saben cómo evitar que Windows 11 se vaya haciendo cada vez más lento, y que por tanto tampoco son conscientes de que es necesario llevar a cabo una serie de tareas mínimas para mantenerlo en buen estado.
Cómo mantener Windows 11 en buen estado y evitar que vaya lento
Por ello, he decidido que sería interesante compartir con todos vosotros una guía donde voy a repasar una serie de claves que os ayudarán a mantener Windows 11 en buen estado, y que os permitirán evitar que este funcione cada vez más lento. Si seguís todas estas recomendaciones podréis utilizarlo durante muchos años disfrutando de una buena experiencia, y sin tener que preocuparos por los clásicos formateos que normalmente se hacen como última opción para recuperar el rendimiento.
1.-Haz un uso sensato del PC

Esta es una de las claves más importantes, y también una de las grandes olvidadas. Cuando hablo de hacer un uso sensato del PC me refiero a muchas cosas que os voy a resumir a continuación para que las tengáis claras y así evitar que os surjan dudas:Ser consciente de las limitaciones de nuestro PC, ya que en función de ellas no será capaz de ofrecer un buen rendimiento en ciertos escenarios, y esto será totalmente normal.
Evitar entrar en páginas web dudosas y descargar aplicaciones o contenidos que puedan representar un peligro para la seguridad de Windows 11.
No tener abiertas una cantidad innecesaria de aplicaciones, archivos u otros elementos que puedan estar consumiendo recursos de forma innecesaria.
Recurrir a aplicaciones y soluciones que tengan un consumo más bajo de recursos y que nos ofrezcan el mismo valor funcional que otras con una mayor exigencia de hardware.
Durante las últimas dos décadas me he encontrado con un motón de problemas que fueron causados directamente por uno o varios de esos cuatro puntos que os acabado de listar. Uno de los más recientes, por ceñirme a Windows 11, fue el de una persona joven que me pidió ayuda porque acababa de instalar dicho sistema operativo y este le había empezado a ir muy lento tras solo unos días de uso.
Cuando le pregunté qué había hecho con el equipo me dijo que nada fuera de lo normal, pero cuando revisé el historial de navegación descubrí que había estado visitando sitios que son un hervidero de malware y de adware, y que incluso había descargado emuladores que no eran realmente emuladores. El PC iba muy lento, y había llegado a un punto en el que la única solución viable era una reinstalación del sistema operativo limpiando por completo la anterior.
2.-Mantén tu equipo actualizado, pero sé prudente

Las actualizaciones pueden ser un arma de doble filo, esto es algo que no admite discusión, y por ello debemos tener mucho cuidado a la hora de instalarlas, y es que no solo pueden hacer que Windows 11 vaya más lento, sino que incluso pueden llegar a romperlo en todo o en parte. Lo mismo aplica a las actualizaciones de controladores de componentes concretos del PC, como la placa base o la tarjeta gráfica.
Mantener Windows 11 actualizado nos permitirá disfrutar de las últimas correcciones de errores, mejoras de seguridad y de rendimiento disponibles, y también de nuevas funciones y otros cambios más o menos marcados que se traducirán en una mejor experiencia de uso. Con los drivers ocurre más o menos lo mismo, pero debemos tener en cuenta que este tipo de actualizaciones pueden venir también acompañados de errores más o menos graves.
Por ello, lo ideal es mantener el sistema operativo y los drivers actualizados, pero no ser de los primeros en dar el salto a esas nuevas versiones, es decir, es mejor esperar un poco a ver cómo se comportan las últimas actualizaciones, y cuando estemos seguros de que estas no dan ningún problema grave entonces procederemos a instalarlas.
Os puedo confirmar que, incluso en estos casos, esperar tampoco es una garantía absoluta de que todo va a ir bien al instalar una actualización de Windows 11, y que estas pueden dar problemas muy variados, desde hacer que el sistema operativo funcione más lento hasta romper ciertas cosas y provocar problemas de estabilidad. Por desgracia Microsoft ha convertido este tema en una lotería, y no es tampoco ajena a Windows 10, como pudimos comprobar recientemente.
3.-Optimiza las unidades de almacenamiento periódicamente

Para evitar que Windows 11 pierda rendimiento y que funcione cada vez más lento es necesario también realizar optimizaciones de las unidades de almacenamiento con frecuencia, algo que resulta muy sencillo porque podemos automatizarlas para que se realicen por sí solas en periodos concretos de tiempo.
Optimizar una unidad de almacenamiento SSD en Windows 11 es muy fácil, y nos ayudará a mantener el rendimiento y a prevenir que Windows 11 y otras aplicaciones que tengamos instaladas empiecen a ir cada vez más lentas. Este proceso no genera ningún tipo de desgaste en la unidad, es completamente seguro y solo tarda unos pocos segundos en completarse.
Para optimizar las unidades de almacenamiento debemos hacer clic derecho en cualquiera de ellas, entramos en la ruta «Propiedades > Herramientas > Optimización». Ahora hacemos clic en la unidad que queramos optimizar y dejamos que trabaje. Si queremos programar una optimización automática solo tenemos que entrar en «cambiar configuración», justo debajo de «optimización programada», y seleccionar el periodo de tiempo que queremos activar para que se vayan aplicando esas optimizaciones automáticas.
Este proceso es mucho más importante de lo que parece a simple vista, tanto que he podido constatar aumentos de rendimiento notables con unidades SSD al pasar diferentes benchmarks antes y después de realizar la optimización de Windows 11, así que no lo subestiméis.
4.-Haz limpiezas y análisis de seguridad con frecuencia
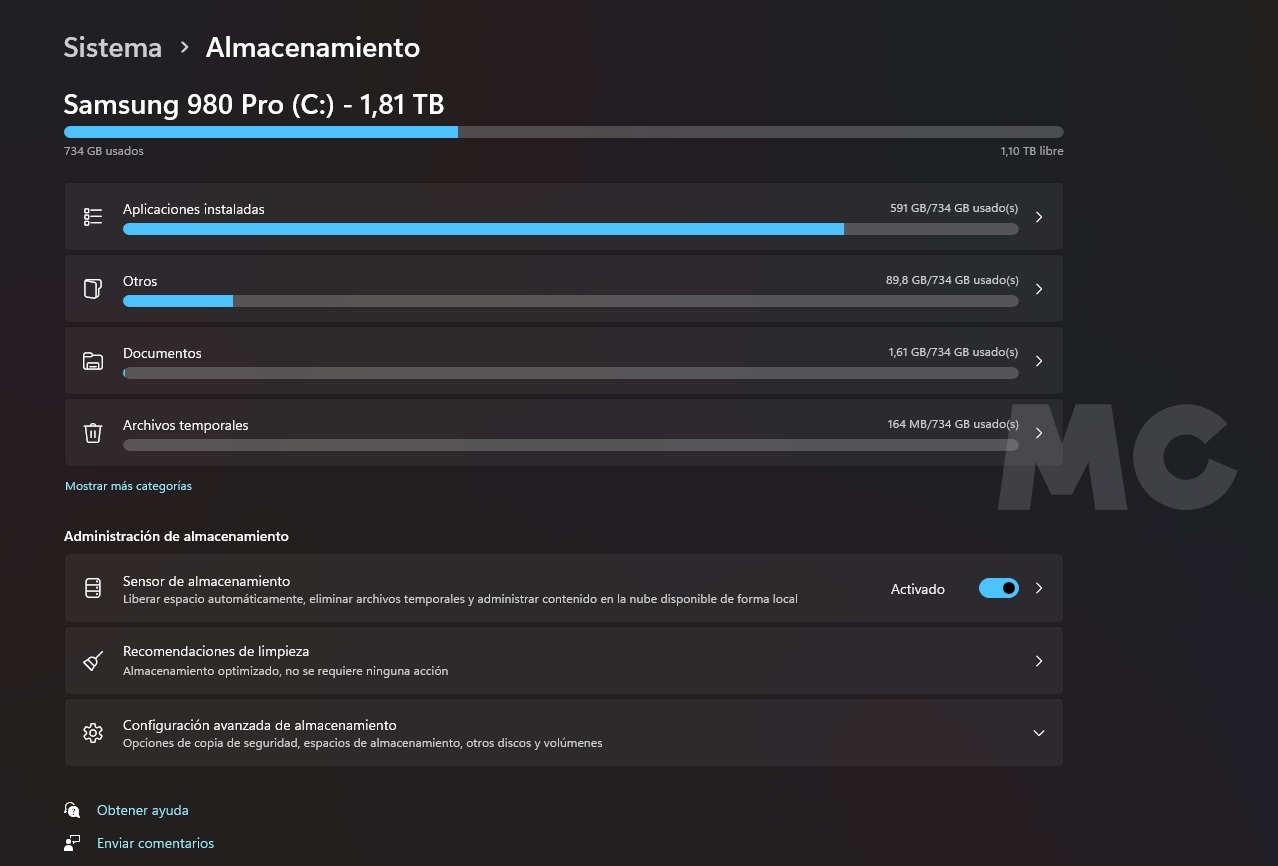
Es un hecho que con el simple uso de Windows 11 este sistema operativo se puede llenar de «basura» y de problemas de seguridad de poca gravedad que, con el paso del tiempo, se acumulan y pueden llegar a dar problemas. Eliminar toda esa basura, limpiar los archivos temporales y hacer análisis de seguridad no frecuencia nos ayudarán a evitar esos problemas, y nos permitirán mantener Windows 11 en buen estado.
Eliminar las aplicaciones y otros elementos que ya no necesitamos es una excelente manera de liberar recursos, y puede ayudarnos a mejorar el rendimiento del equipo, sobre todo si estas cargaban de inicio y consumían una cantidad considerable de memoria RAM desde el principio, incluso a pesar de que no las necesitáramos realmente. Hay muchas formas de hacer limpieza en Windows 11, pero a continuación os voy a dejar dos de las más efectivas:
Eliminación clásica de aplicaciones instaladasPulsa la tecla de Windows y escribe «Agregar y Quitar Programas».
Entra en el primer resultado y elige los programas y aplicaciones que quieres eliminar.
Limpieza avanzada a través del menú de Windows 11Pulsa la tecla de Windows y escribe «eliminar archivos temporales».
Entra en el primer resultado, y elige la sección a la que quieras acceder para liberar espacio eliminando archivos y carpetas.
Puedes activar también el sensor de almacenamiento de Windows 11, que liberará espacio y eliminará archivos temporales de espacio automática.
Las recomendaciones de limpieza que ofrece este menú también te serán de gran ayuda.
Los análisis de seguridad periódicos son muy recomendables porque, por desgracia, nadie está exento del riesgo que implica navegar por Internet y descargar cosas de la red. Dependiendo de lo que hagamos, y de los riesgos que asumamos, puede que se nos acabe colando algún tipo de malware y que tardemos mucho en darnos cuenta de que tenemos un problema de seguridad.
Realizar análisis de seguridad al menos una vez a la semana es una medida proactiva que cumple con la idea de más vale prevenir que curar, y solo nos llevará unos minutos. Windows 11 tiene integrada una solución de seguridad muy completa y perfectamente funcional, así que podemos recurrir a ella para hacer estos análisis de seguridad. No es necesario gastar dinero en una solución dedicada.
Para hacer un análisis de seguridad pulsaremos la tecla de Windows, escribiremos «Seguridad de Windows» y entraremos en el primer resultado. Ahora nos vamos a «Protección contra Virus y Amenazas» y elegimos la opción de realizar un análisis rápido.
5.-No dejes que las aplicaciones que cargan de inicio se acumulen
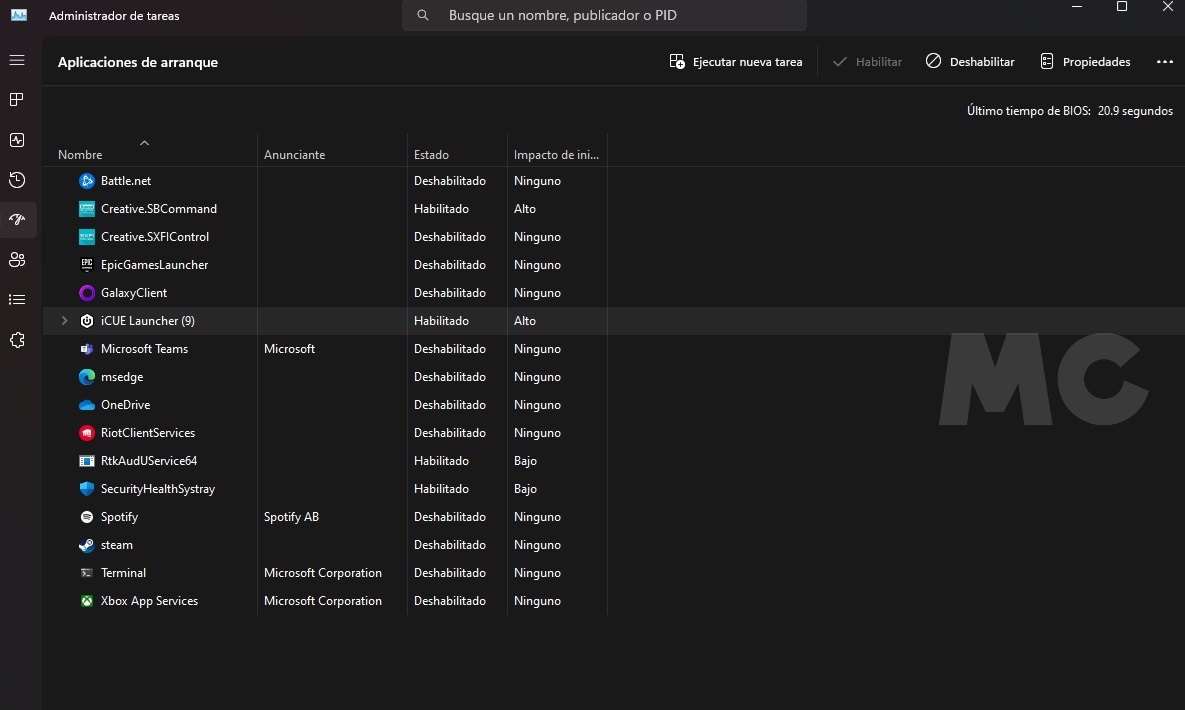
Este es un problema muy habitual, y probablemente el más frecuente que me encuentro en los equipos de la mayoría de las personas que me dicen que su PC ha empezado a ir lento sin motivo. Es consecuencia del simple uso del equipo, y puede acabar haciendo que Windows 11 vaya realmente lento, porque genera un consumo de recursos notable que hace mucho daño a aquellos sistemas que tienen unas especificaciones modestas.
Te lo voy a explicar con un ejemplo muy sencillo. En mi PC, que tiene 64 GB de memoria RAM, dejar que Windows 11 cargue de inicio Steam supone un consumo de casi 540 MB de RAM, Microsoft Teams supone un consumo de unos 300 MB de RAM, Good Old Games consume unos 340 MB de RAM, el launcher de la Epic Games Store también se come alrededor de 336 MB y el cliente de Battle.net necesita otros 220 MB.
Si a eso sumamos el consumo de otras aplicaciones que pueden cargar de inicio, como One Drive y clientes como iCUE, las aplicaciones dedicadas a sonido de diferentes fabricantes y otras aplicaciones y herramientas nos daremos cuenta, haciendo números, de que es fácil subir en 2 o 3 GB el consumo de memoria RAM solo por descuidar las aplicaciones que cargan de inicio. Esto en un PC con 32 GB o más de memoria RAM no supondrá una diferencia importante, pero se notará en un equipo con 16 GB de RAM, y puede hundir el rendimiento de un PC con 8 GB de RAM.
Por ello, es muy importante delimitar qué aplicaciones queremos que carguen de inicio y cuáles no. Si tenemos un PC con menos de 16 GB de memoria RAM os recomiendo, directamente, que deshabilitéis todas las aplicaciones de inicio que no os resulten imprescindibles. Esto es muy fácil, solo tenemos que entrar en el «Administrador de Tareas» y dirigirnos a «Aplicaciones de Arranque». Una vez ahí, hacemos clic derecho sobre las que queramos deshabilitar. Podremos volver a habilitarlas siguiendo el mismo proceso.
*
Los comentarios expresados en las secciones de opinión, reclamos del pueblo, campos pagados, negociemos, en la opinión de los lectores y comentarios de terceros al final de las notas o en las páginas de redes sociales, son responsabilidad exclusiva de sus autores.
La Voz de Goicoechea (www.lavozdegoicoechea.info) es un medio de comunicación independiente, y no toma como suyas dichas opiniones por lo que no se responsabiliza por el contenido emitido por terceros. Todas las imágenes que muestra este medio, se utilizan solo con fines ilustrativos, por tanto se respetan todos los derechos de autor según corresponda en cada caso, siendo nuestra principal labor de la informar a nuestros lectores.
nos interesa tú opinión al respecto. Te invitamos a participar...
Pueden escríbenos también a nuestro correo electrónico
2017 © 2024
Miembro de la Red de Medios Alternativos Independientes - REDMAI
Producciones Periodísticas y Publicitarias Montezuma
Goicoechea, San José - Costa Rica













.jpg)









0 Comentarios
Queremos ver tus comentarios, estos nos enriquecen y ayudan a mejorar nuestras publicaciones :
_______________________________________________