LA VOZ DE GOICOECHEA (Por Juan Ranchal).- Será imposible que no te hayas encontrado alguna vez con un problema que te impida completar el arranque estándar de un PC con Windows. Hay veces que serán tan graves que tendrás que usar la función de ‘restablecimiento’ y en casos extremos tomar el toro por los cuernos e ir más allá con una instalación limpia.
Antes de todo ello te recomendamos probar el modo seguro de Windows. Es una de esas herramienta legado que lleva con nosotros desde Windows 95, pero sigue siendo igual de útil en situaciones donde no es posible la carga completa del sistema por alguno de los errores que persiguen al sistema de Microsoft, aplicaciones conflictivas, controladores incompatibles o ese malware que abunda para Windows se carga en memoria al arrancar impidiendo llegar al escritorio.
Realmente hay veces que es la única manera si no podemos realizar un arranque normal con todos los servicios cargados. Una vez dentro de este entorno, que también se conoce con denominaciones tan descriptivas como «inicio a prueba de errores» o «arranque a prueba de fallos», es más sencillo utilizar funciones para reparar errores o recuperar el sistema.
Antes de todo ello te recomendamos probar el modo seguro de Windows. Es una de esas herramienta legado que lleva con nosotros desde Windows 95, pero sigue siendo igual de útil en situaciones donde no es posible la carga completa del sistema por alguno de los errores que persiguen al sistema de Microsoft, aplicaciones conflictivas, controladores incompatibles o ese malware que abunda para Windows se carga en memoria al arrancar impidiendo llegar al escritorio.
Realmente hay veces que es la única manera si no podemos realizar un arranque normal con todos los servicios cargados. Una vez dentro de este entorno, que también se conoce con denominaciones tan descriptivas como «inicio a prueba de errores» o «arranque a prueba de fallos», es más sencillo utilizar funciones para reparar errores o recuperar el sistema.
Acceso al modo seguro de Windows (8, 10 y 11)
Hasta Windows 7 el acceso a este modo especial era tan sencillo como pulsar la tecla de función ‘F8’ durante el arranque del equipo. Desde Windows 8 con la implementación de los nuevos firmware UEFI y la explosión de las unidades de estado sólido para almacenamiento interno, esta vía no funciona en muchos equipos modernos. Afortunadamente, hay otros métodos que te vamos a recordar.
Mayúsculas + F8
Es el método más rápido para arrancar el modo seguro de Windows, pero tampoco funciona en todos los equipos. El motivo es el comentado. La rapidez de las nuevas BIOS UEFI sumadas a la de una unidad de estado sólido PCI-Express que no dejan tiempo para interrumpir el proceso de arranque normal y entrar en el modo seguro. Si usas discos duros como unidad principal suele funcionar, sí funciona en Windows 10 y 11.
Mayúsculas + Reinicio
Otra forma de acceso es aún más sencilla porque se consigue a golpe de clic pulsando la tecla mayúsculas en el reinicio del sistema. Abre el menú de inicio y pulsa sobre el botón de apagado. Con la tecla mayúsculas pulsada haz clic sobre el botón de reinicio. Accederás a otra pantalla de configuración que te permitirá acceder al modo seguro, mediante “Solución de problemas-Opciones avanzadas-Configuración de Inicio”.
Msconfig
Una de las opciones que no fallan es utilizar la herramienta de configuración del sistema ‘msconfig.exe’ , bien con la aplicación ‘ejecutar’ del panel de control o mediante la combinación de teclas Windows + R.
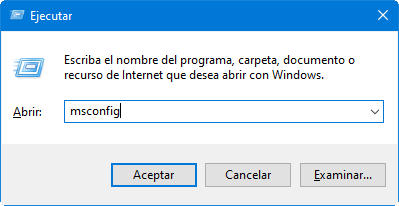
Una vez en el configurador del sistema, ve a la pestaña ‘Arranque’ y activa el ‘arranque a prueba de errores’ con las opciones que necesites, como la básica ‘mínimo’. La aplicación te ofrecerá el reinicio del sistema y cuando lo hagas ya entrarás automáticamente en el modo seguro de Windows 10.
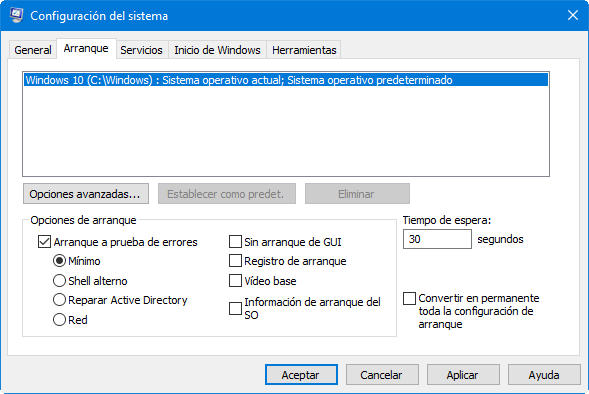
Reinicia el sistema y accederás a una pantalla que te permitirá iniciar en este modo de prueba de errores, con funciones de red, con símbolo del sistema, etc.
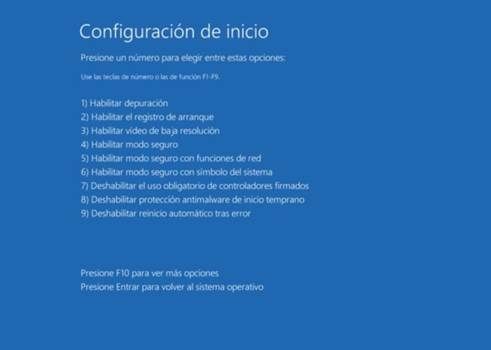
Recuperación con USB / DVD
En situaciones cuando no funciona ninguno de los métodos anteriores también se puede acceder a este modo desde las unidades externas de arranque. En Windows se pueden crear mediante la herramienta «Unidad de recuperación» en DVDs o en unidades USB externas. Una vez creado, estos medios de recuperación incluyen varias herramientas y entre ellas, la posibilidad de acceder al modo seguro, activando “Solución de problemas-Opciones avanzadas-Configuración de Inicio”.
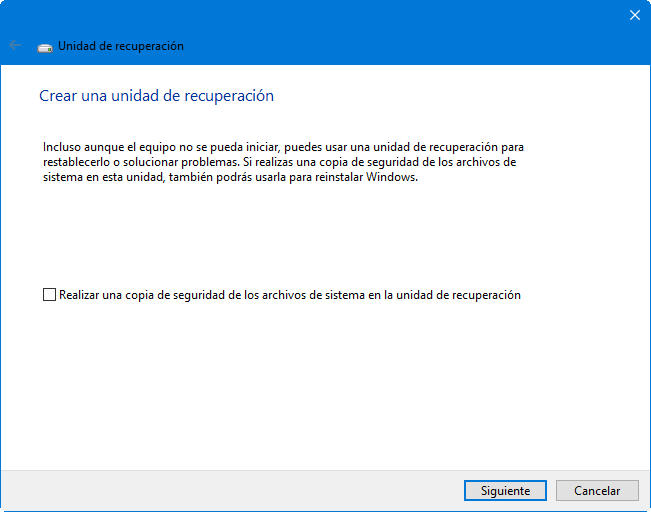
En situaciones cuando no funciona ninguno de los métodos anteriores también se puede acceder a este modo desde las unidades externas de arranque. En Windows se pueden crear mediante la herramienta «Unidad de recuperación» en DVDs o en unidades USB externas. Una vez creado, estos medios de recuperación incluyen varias herramientas y entre ellas, la posibilidad de acceder al modo seguro, activando “Solución de problemas-Opciones avanzadas-Configuración de Inicio”.
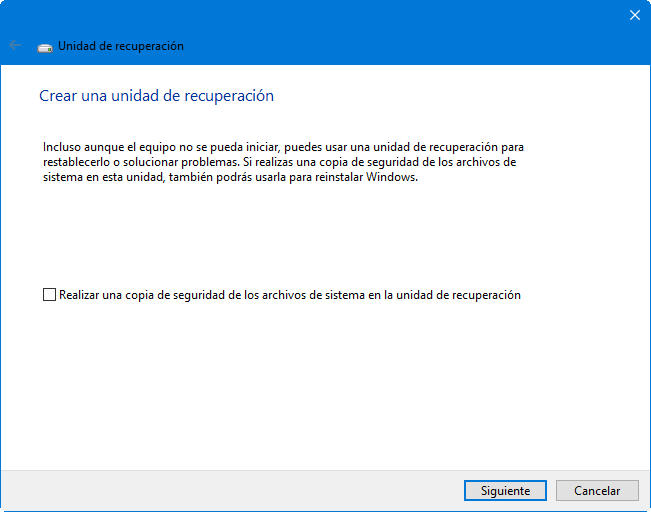
Modo seguro de Windows (Avanzado)
Este «inicio a prueba de errores» no es un método que un usuario de a pie vaya a utilizar habitualmente, pero si te interesa tenerlo lo más a mano posible, también lo puedes añadir al menú de arranque de Windows 10, Windows 11 o anteriores, lo que facilitará el acceso en cada reinicio del sistema. Hay que hacer varios pasos, de la siguiente manera:Lo primero es crear una entrada que contenga los parámetros de carga del sistema operativo. Al instalar Windows, se crea una entrada de inicio estándar por defecto que se carga cada vez que se inicia el equipo. Si esa entrada de inicio es única el equipo se carga automáticamente. Si tiene varias, como cuando instalamos otros sistemas operativos Windows, mostrará un menú con las distintas opciones de arranque.
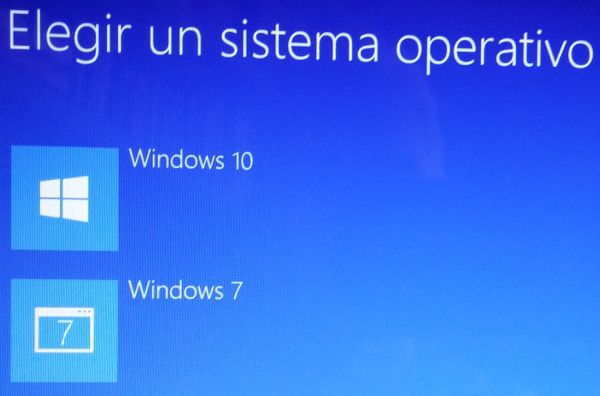
Este «inicio a prueba de errores» no es un método que un usuario de a pie vaya a utilizar habitualmente, pero si te interesa tenerlo lo más a mano posible, también lo puedes añadir al menú de arranque de Windows 10, Windows 11 o anteriores, lo que facilitará el acceso en cada reinicio del sistema. Hay que hacer varios pasos, de la siguiente manera:Lo primero es crear una entrada que contenga los parámetros de carga del sistema operativo. Al instalar Windows, se crea una entrada de inicio estándar por defecto que se carga cada vez que se inicia el equipo. Si esa entrada de inicio es única el equipo se carga automáticamente. Si tiene varias, como cuando instalamos otros sistemas operativos Windows, mostrará un menú con las distintas opciones de arranque.
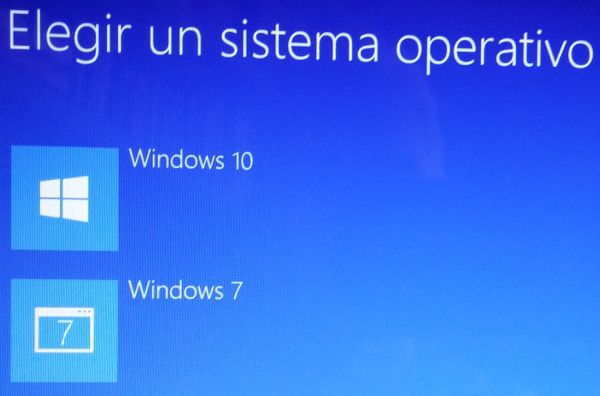
Para añadir las correspondientes al modo seguro necesitamos la consola de Windows. Entra en el símbolo del sistema (como administrador) haciendo clic derecho sobre el botón de inicio o con la combinación de teclas “Windows + X”.
Copia y pega el siguiente comando y pulsa enter: bcdedit /copy {current} /d “Windows 10 Modo Seguro” (puedes poner el nombre que quieras entrecomillado. Ese será el que veas en el menú de arranque.
Adicionalmente, y con el mismo comando, puedes crear otras entradas permitidas en el modo seguro, por ejemplo para acceder mediante el símbolo del sistema sin interfaz gráfica. Añadimos otra entrada como prueba de ello: bcdedit /copy {current} /d “Prueba Modo Seguro MuyComputer”
Hasta ahora solo hemos creado las entradas para el menú de arranque por lo que si no las configuramos no veremos ningún efecto. Lo haremos con la herramienta de configuración del sistema.Haz clic derecho sobre el botón de inicio o con la combinación de teclas “Windows + R” para entrar en la función ejecutar. Escribe msconfig.
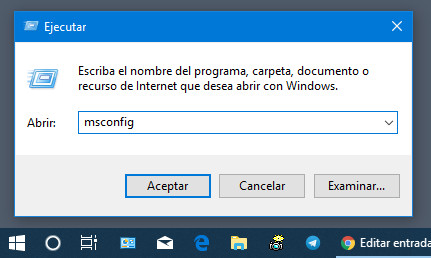
Ve a la pestaña Arranque y como verás, ya tendremos disponible las dos nuevas entradas añadidas en el paso anterior junto a la entrada estándar por defecto creada en la instalación de Windows.
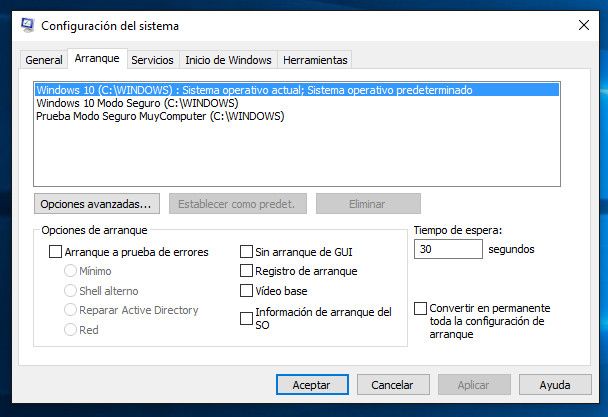
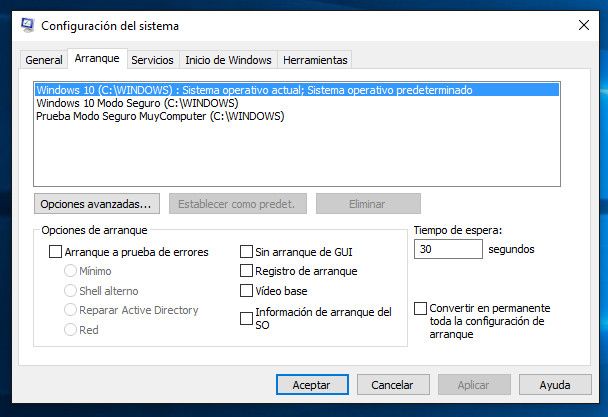
Pulsa sobre la que henos creado para “Modo seguro” y configúrala según tus necesidades. En esta caso marcamos la opción “Arranque a pruebas de errores” en su opción “Mínimo” y activamos la opción “Convertir en permanente toda la configuración de arranque”.
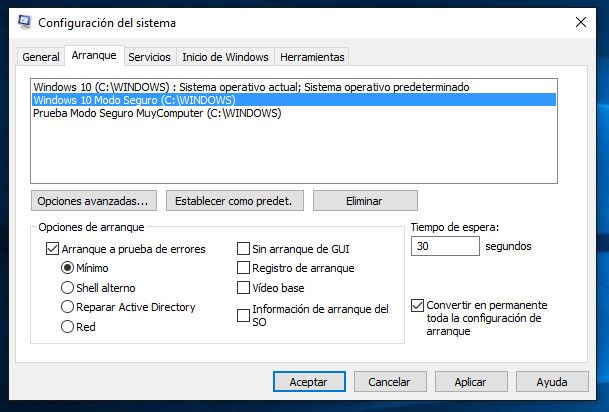
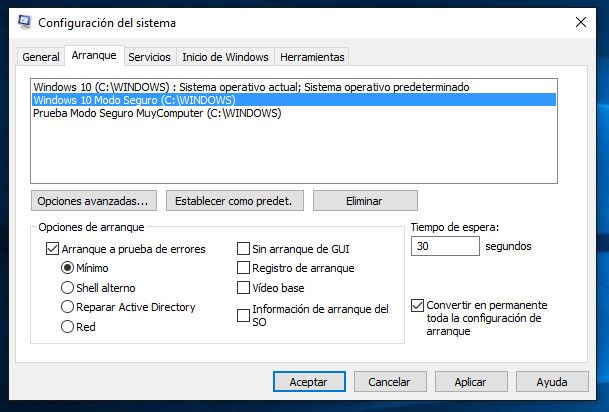
Pulsamos sobre la segunda entrada añadida y la configuramos de la misma manera. Por ejemplo con Shell alterno, solo con funciones de red o con los parámetros que te interesen.
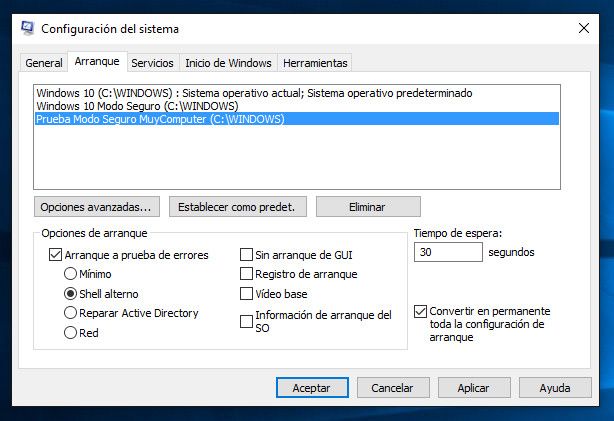
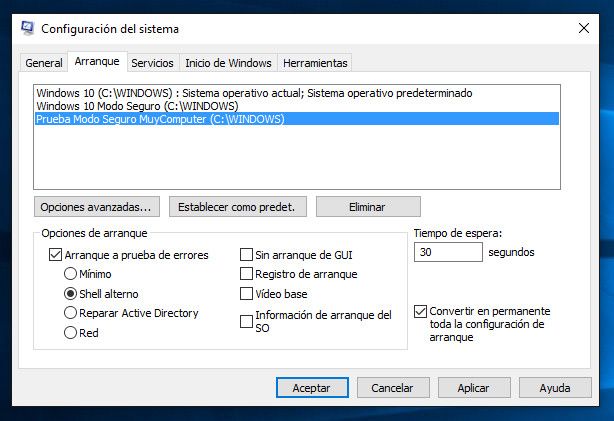
El configurador del sistema también permite configurar el “Tiempo de espera” en segundos para arrancar, establecer la entrada predeterminada que normalmente será la creada en la instalación o acceder a las opciones avanzadas donde podremos asignar el número de procesadores o la cantidad máxima de memoria.
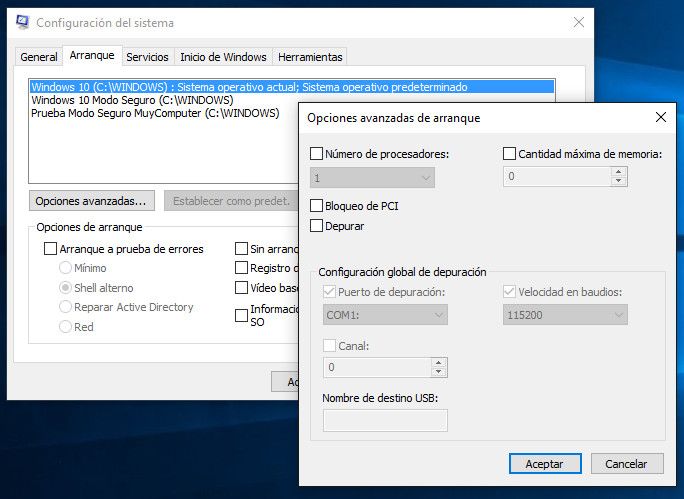
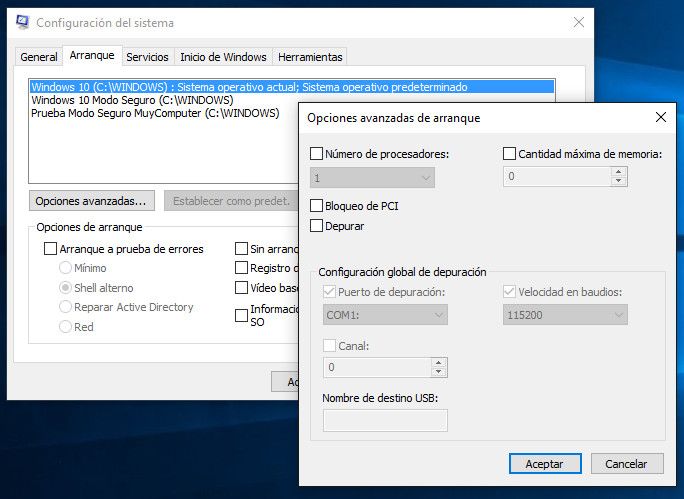
Si posteriormente no las necesitas, para eliminar cualquiera de las entradas creadas solo necesitas seleccionarlas y pulsar sobre el botón eliminar.
Una vez configuradas todas las entradas solo nos resta aplicarlas recibiendo la correspondiente advertencia de los cambios. Para comprobar lo que hemos hecho solo nos resta reiniciar el equipo. Verás que el sistema nos muestra un menú de arranque con la posibilidad de seleccionar las tres entradas, así como la posibilidad de cambiar los valores predeterminados de ellas o elegir otras opciones.
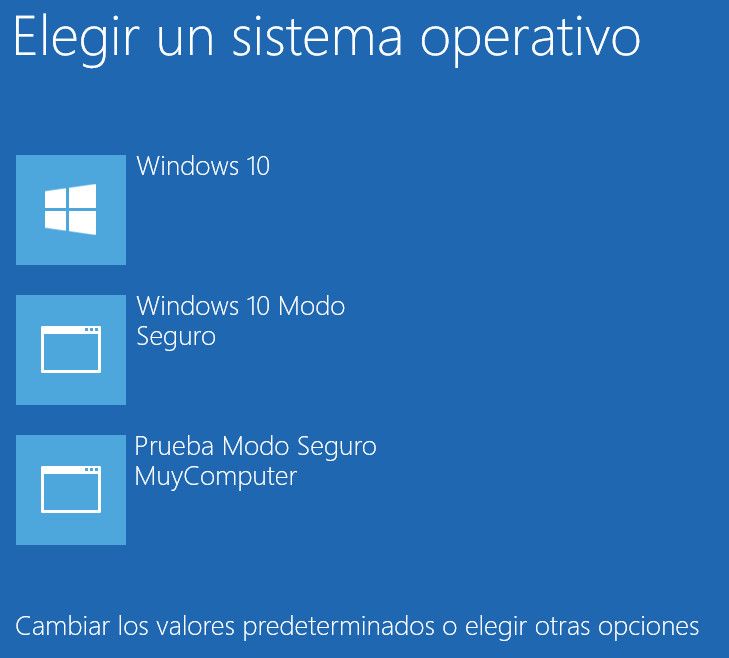
Para no perder tiempo, puedes seleccionar simplemente un par de segundos como tiempo de espera y la entrada creada en la instalación de Windows como predeterminada. De esta forma siempre arrancará el sistema por defecto sin seleccionar ninguna, pero también tendremos acceso a otros métodos de inicio como este modo seguro, siempre que lo necesitemos y de forma muy sencilla.
Aunque no tan rápidas como el popular ‘F8’ acceder al modo seguro de Windows no solo es posible sino que sus funciones han aumentado desde Windows 10. Acuérdate de ello porque seguro que tendrás que utilizarlo en más de una ocasión al ser un método que a veces se torna imprescindible para recuperar el buen funcionamiento de tu PC.
Una vez configuradas todas las entradas solo nos resta aplicarlas recibiendo la correspondiente advertencia de los cambios. Para comprobar lo que hemos hecho solo nos resta reiniciar el equipo. Verás que el sistema nos muestra un menú de arranque con la posibilidad de seleccionar las tres entradas, así como la posibilidad de cambiar los valores predeterminados de ellas o elegir otras opciones.
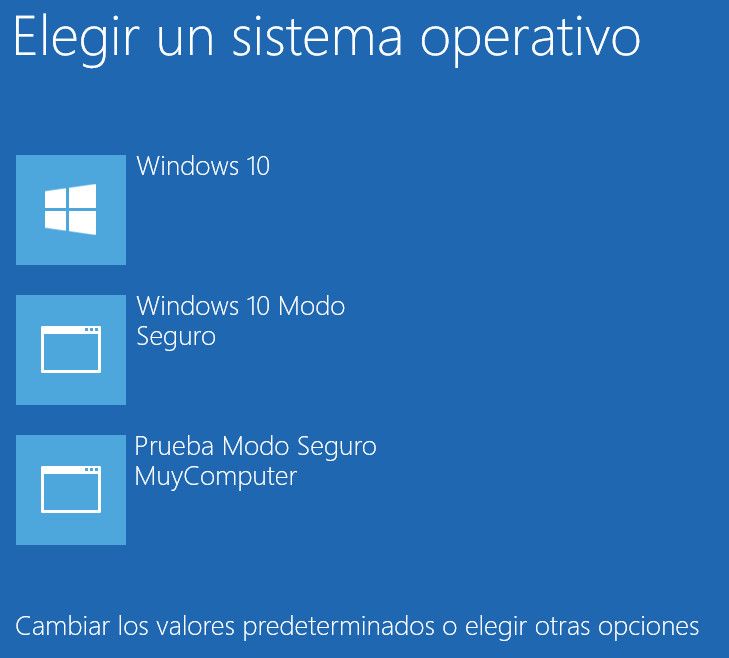
Para no perder tiempo, puedes seleccionar simplemente un par de segundos como tiempo de espera y la entrada creada en la instalación de Windows como predeterminada. De esta forma siempre arrancará el sistema por defecto sin seleccionar ninguna, pero también tendremos acceso a otros métodos de inicio como este modo seguro, siempre que lo necesitemos y de forma muy sencilla.
Aunque no tan rápidas como el popular ‘F8’ acceder al modo seguro de Windows no solo es posible sino que sus funciones han aumentado desde Windows 10. Acuérdate de ello porque seguro que tendrás que utilizarlo en más de una ocasión al ser un método que a veces se torna imprescindible para recuperar el buen funcionamiento de tu PC.
*
Los comentarios expresados en las secciones de opinión, reclamos del pueblo, campos pagados, negociemos, en la opinión de los lectores y comentarios de terceros al final de las notas o en las páginas de redes sociales, son responsabilidad exclusiva de sus autores.
La Voz de Goicoechea (www.lavozdegoicoechea.info) es un medio de comunicación independiente, y no toma como suyas dichas opiniones por lo que no se responsabiliza por el contenido emitido por terceros. Todas las imágenes que muestra este medio, se utilizan solo con fines ilustrativos, por tanto se respetan todos los derechos de autor según corresponda en cada caso, siendo nuestra principal labor de la informar a nuestros lectores.
nos interesa tú opinión al respecto. Te invitamos a participar...
Pueden escríbenos también a nuestro correo electrónico
2017 © 2024
Miembro de la Red de Medios Alternativos Independientes - REDMAI
Producciones Periodísticas y Publicitarias Montezuma
Goicoechea, San José - Costa Rica






















0 Comentarios
Queremos ver tus comentarios, estos nos enriquecen y ayudan a mejorar nuestras publicaciones :
_______________________________________________