LA VOZ DE GOICOECHEA (Por Juan Ranchal).- Desde que tocas el botón de inicio hasta que llegas al escritorio pasan muchas cosas dentro de tu ordenador personal y hay múltiples situaciones en las que te puedes encontrar con retrasos que terminan afectando a tu productividad y experiencia de uso. Hoy vamos a repasar algunas técnicas que te van a permitir arrancar un PC Windows en el menor tiempo posible.
Y es que en el mundo frenético que nos ha tocado vivir la inmediatez es un valor al alza. Y el arranque de un PC no es ajeno a ello. Hay aplicaciones de terceros (generalmente de pago) que prometen mucho y realmente consiguen poco. Es mejor que dediques unos minutos a actuar en determinados componentes del mismo sistema/PC como vamos a ver en esta entrada y también valorar aquellas actualizaciones de hardware que aunque sean mínimas pueden ayudar muchísimo porque hay veces que no se pueden hacer milagros solo a base de software.
Cómo arrancar un PC con Windows en el menor tiempo posible
Inicio rápido
Windows 11 (también Windows 10) tiene una característica que reduce el tiempo de arranque y funciona de modo similar a como lo hace el modo de hibernación. Windows Fast Startup hace exactamente lo que indica su nombre, ya que precarga el núcleo de Windows y los controladores antes de que el ordenador se apague.
Para utilizar el inicio rápido hay que activar primero el modo de hibernación si no lo tienes hecho. Accede al menú de Inicio alternativo (botón derecho del ratón sobre el botón de inicio) y pulsa Windows Terminal en modo administrador.
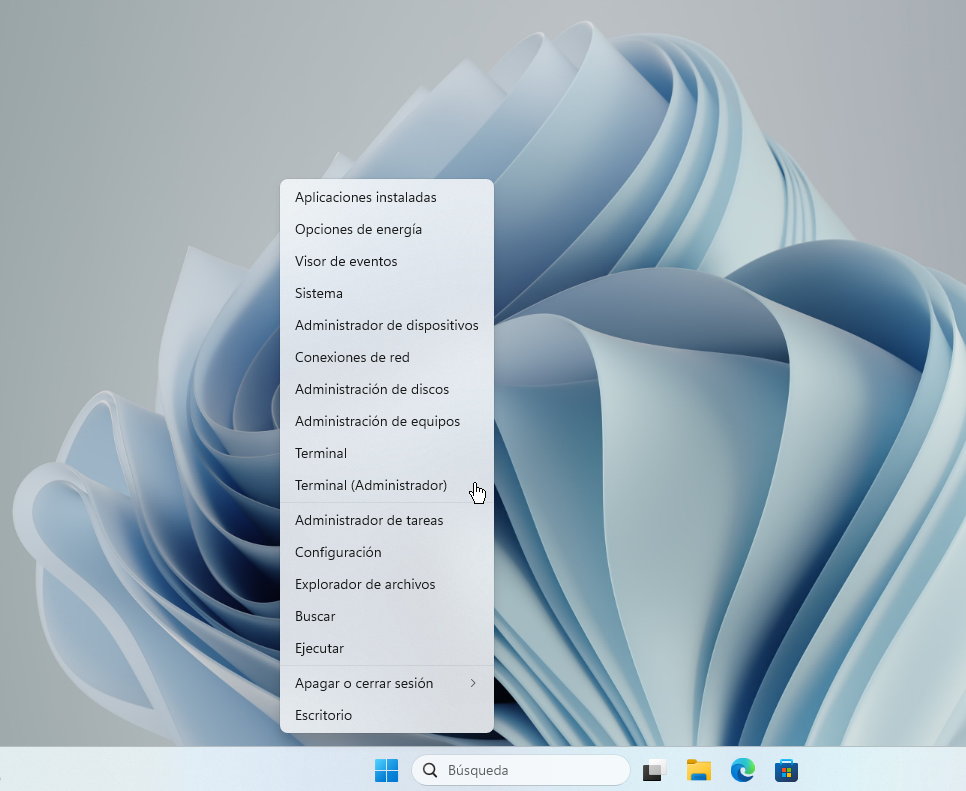
Ahí ejecuta el comando powercfg /hibernate on para activar la hibernación.

Una vez hecho lo anterior, accede al panel de control > Opciones de energía > Elegir el comportamiento del botón de inicio/apagado. Pulsando sobre cambiar la configuración podrás activar el inicio rápido.
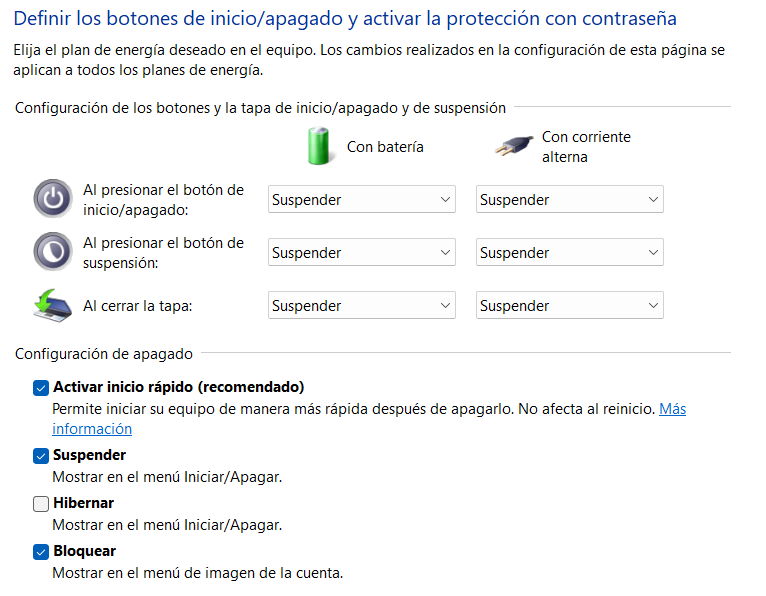
Pantalla de bloqueo y contraseña
En la Configuración general > Personalización > Pantalla de bloqueo puedes gestionar esta pantalla que la verdad, en un equipo de escritorio es bastante irrelevante. Si descartas su uso, Windows 11 iniciará sin pasar por ella ahorrando bastante tiempo. Para ello, elimina lo de «mostrar datos curiosos» y también mostrar la imagen de bloqueo en el inicio de sesión.
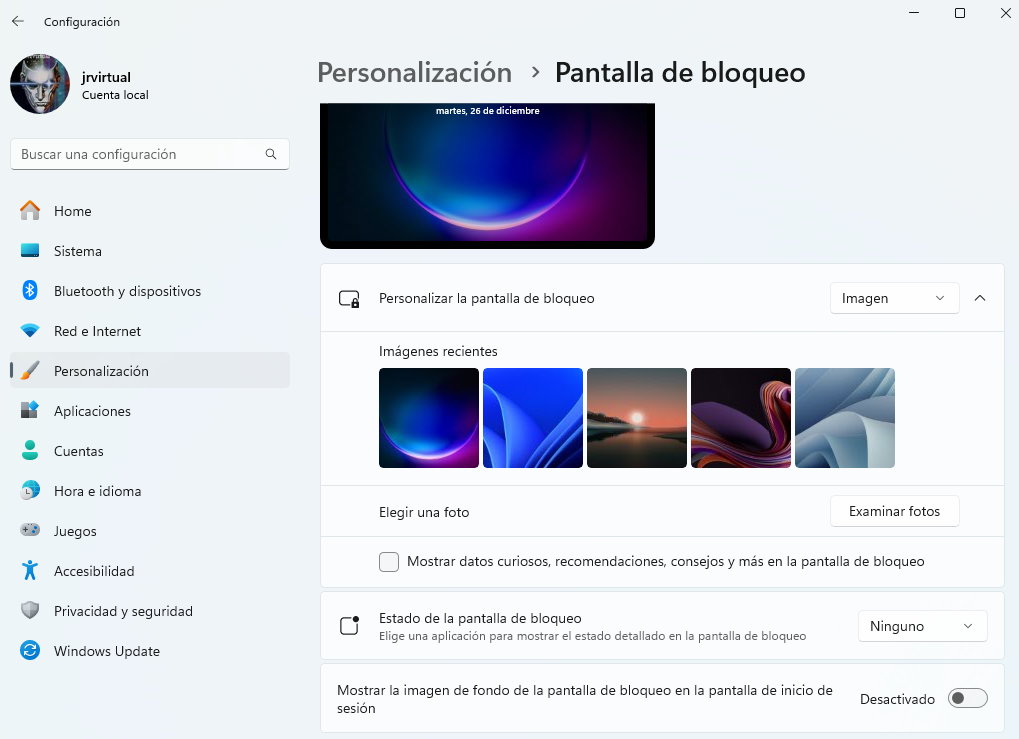
Lo mismo podemos decir de la contraseña de inicio al sistema operativo. Es obligatoria en computadoras compartidas y necesarias en equipos para movilidad, pero si estás trabajando en un PC de sobremesa que solo usas tú, puedes anular sin problemas la contraseña de inicio y llegar automáticamente al escritorio. El uso de cuentas locales para arrancar un PC Windows en el menor tiempo también ayuda, porque las de Microsoft tienen que cargar sus servicios y aplicaciones.
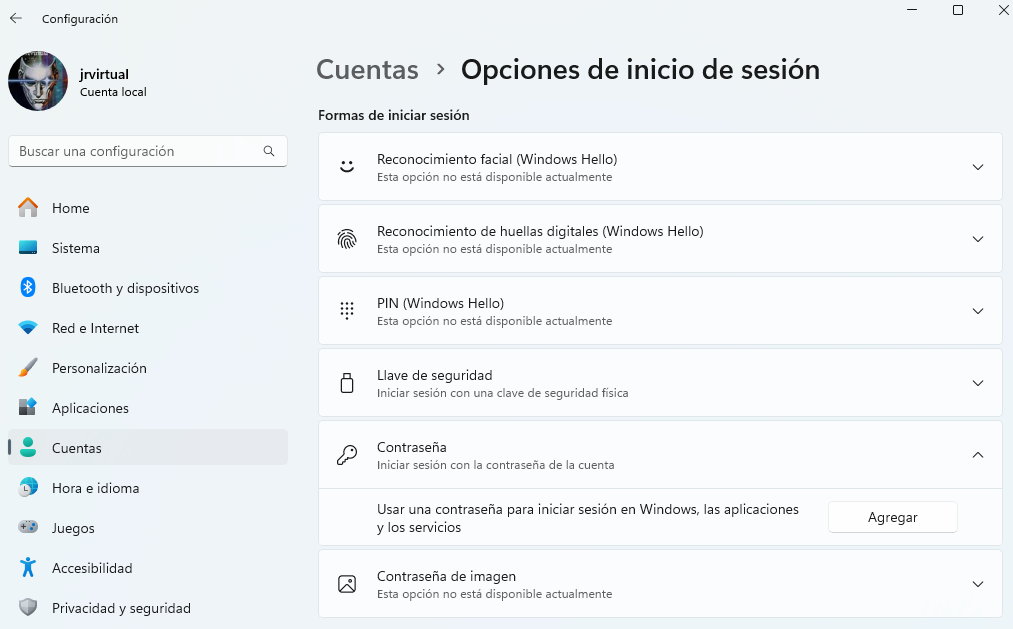
Administrador de tareas
La configuración de los programas que arrancan con el ordenador es un paso vital en la aceleración del inicio de un PC. Se puede configurar el arranque de varias maneras aunque lo ideal es hacerlo desde el administrador de tareas (task manager).
Accede a su configuración mediante la combinación de teclas rápidas «Ctrl + Shift + Escape». En la pestaña Inicio verás las aplicaciones que se cargan en el arranque, su estado e impacto. Pulsa con el botón derecho sobre los que no te sean imprescindibles y desactívalos.
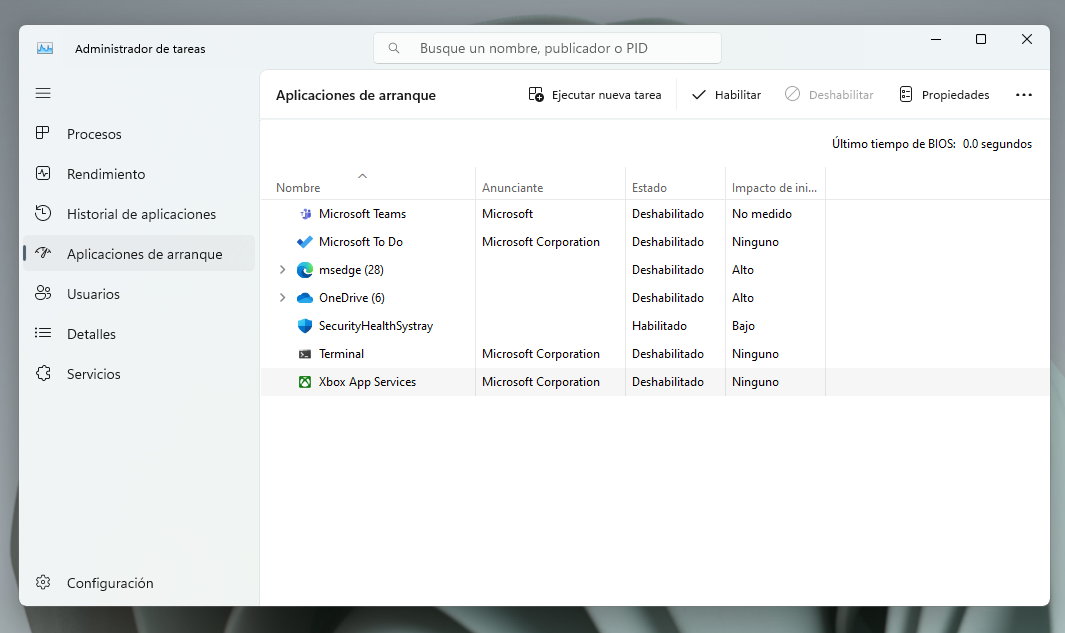
Para esta gestión también se pueden utilizar herramientas de terceros que incluyan un configurador de inicio. Para usuarios más avanzados, Autoruns for Windows es una aplicación ideal porque incluye herramientas Sysinternals oficiales y permite gestionar una mayor cantidad de parámetros de inicio.
Aplicaciones en segundo plano
Son otro de los parámetros a revisar porque realizan una carga al sistema innecesaria en la mayoría de ocasiones, afectando al arranque y al rendimiento general. Y Windows 11 (como Windows 10) tiene una enorme cantidad de ellas propias del sistema. Accede a la Configuración del sistema > Aplicaciones. Pulsa sobre los tres puntos > Opciones avanzadas.
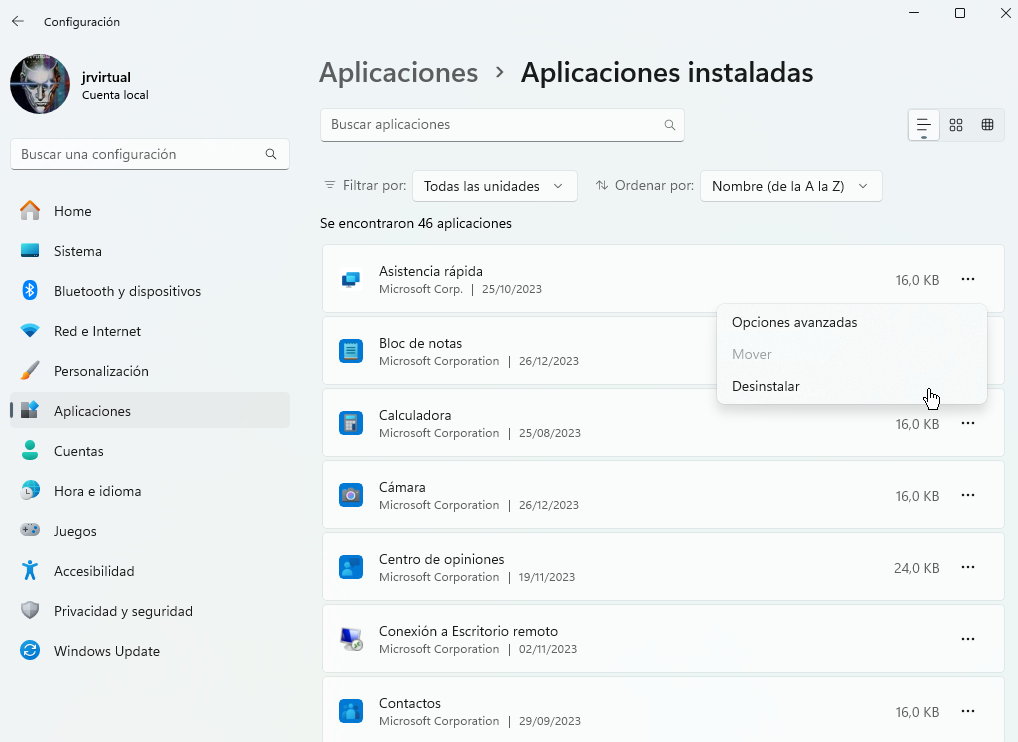
Ahí podrás seleccionar «nunca» para desactivar su carga. Podrás acceder a ellas cuando lo necesites pero sin la carga de inicio que supone para el sistema.
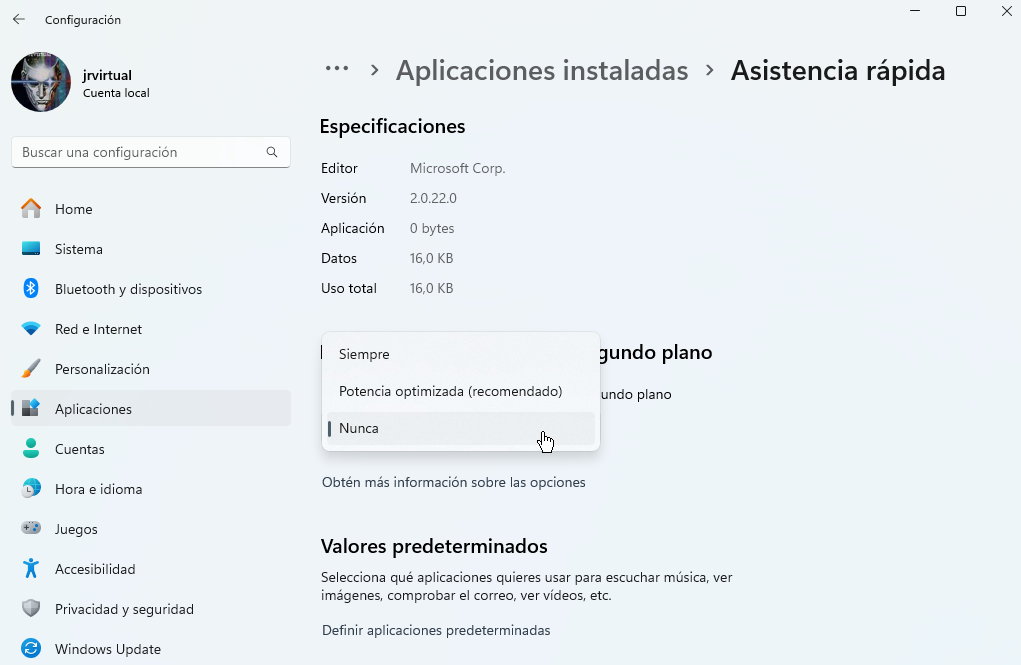
Consejos y Notificaciones de Windows
Otros procesos del sistema que deben gestionarse son los «consejos de Windows» con los que Microsoft nos obsequia. Parece inofensivo pero el proceso analiza el equipo a costa de cargar el rendimiento. Puedes desactivarlo en Configuración > sistema > notificaciones.
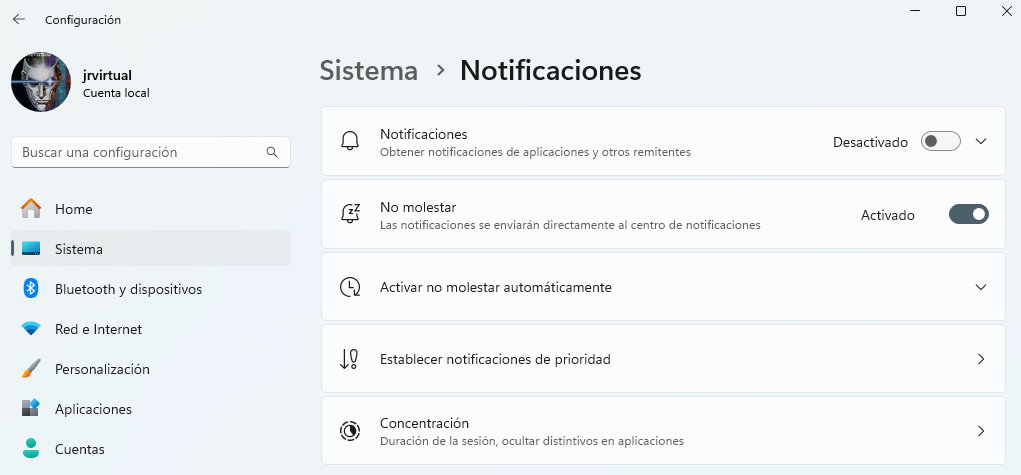
En ese mismo apartado se pueden eliminar la experiencia de bienvenida de Windows en el inicio de sesión y la notificación de la aplicación de inicio.
Optimización de CPU y RAM
Hay aplicaciones que acaparan uso del procesador y memoria RAM desde el mismo inicio ralentizando al resto. La gestión de algunos es complicada porque se trata de servicios del mismo sistema. Otros son más sencillos de entender y evitar. Un ejemplo es OneDrive, el servicio de almacenamiento en nube de Microsoft, activo por defecto en Windows 11 y que funciona genial pero para los usuarios que lo utilizan. Si no es tu caso o utilizas Dropbox o Google Drive, puede desactivarse en el «Editor de directivas de grupo local».
Pulsa sobre las teclas rápidas «Windows + R», escribe gpedit.msc y pulsa enter. En Configuración del equipo> Plantillas administrativas tienes un montón de opciones que puedes configurar, por ejemplo impedir el uso de onedrive. Hay que saber lo que desactiva pero es una herramienta muy potente con la que puedes dejar el sistema de acuerdo a tus necesidades.
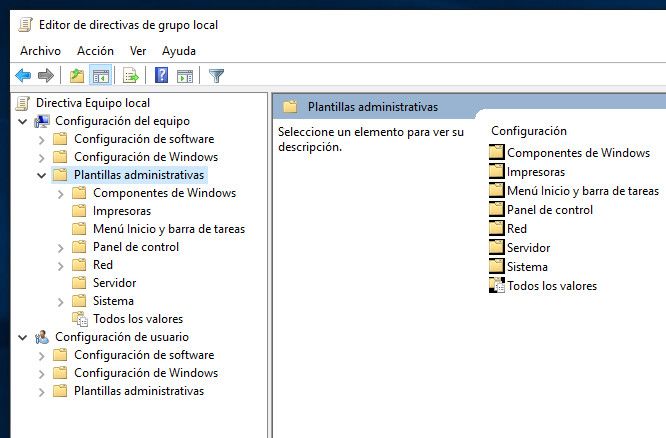
Otros procesos del sistema que deben gestionarse son los «consejos de Windows» con los que Microsoft nos obsequia. Parece inofensivo pero el proceso analiza el equipo a costa de cargar el rendimiento. Puedes desactivarlo en Configuración > sistema > notificaciones.
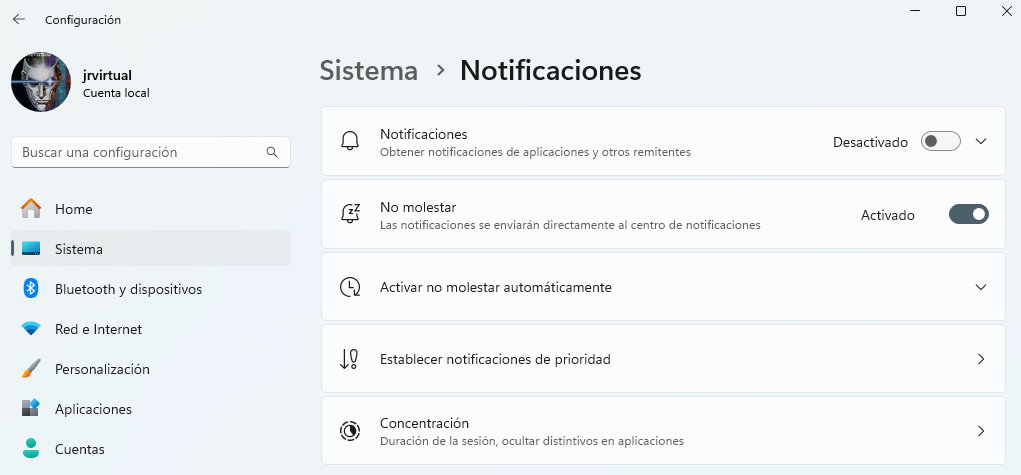
En ese mismo apartado se pueden eliminar la experiencia de bienvenida de Windows en el inicio de sesión y la notificación de la aplicación de inicio.
Optimización de CPU y RAM
Hay aplicaciones que acaparan uso del procesador y memoria RAM desde el mismo inicio ralentizando al resto. La gestión de algunos es complicada porque se trata de servicios del mismo sistema. Otros son más sencillos de entender y evitar. Un ejemplo es OneDrive, el servicio de almacenamiento en nube de Microsoft, activo por defecto en Windows 11 y que funciona genial pero para los usuarios que lo utilizan. Si no es tu caso o utilizas Dropbox o Google Drive, puede desactivarse en el «Editor de directivas de grupo local».
Pulsa sobre las teclas rápidas «Windows + R», escribe gpedit.msc y pulsa enter. En Configuración del equipo> Plantillas administrativas tienes un montón de opciones que puedes configurar, por ejemplo impedir el uso de onedrive. Hay que saber lo que desactiva pero es una herramienta muy potente con la que puedes dejar el sistema de acuerdo a tus necesidades.
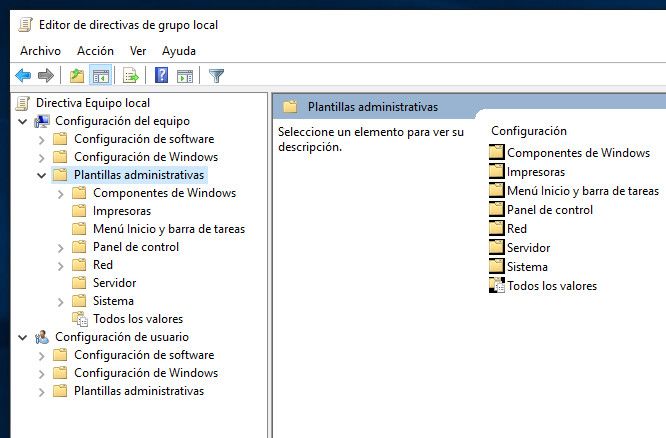
Apariencia de Windows
La configuración de la apariencia de Windows 11 por defecto es otro parámetro a gestionar, especialmente en equipos de bajo nivel hardware. Ve al panel de control> Sistema > Configuración avanzada del sistema> Opciones avanzadas> Rendimiento> Configuración. Activar el ajuste para obtener el mejor rendimiento es una buena forma de ahorrar recursos.

La configuración de la apariencia de Windows 11 por defecto es otro parámetro a gestionar, especialmente en equipos de bajo nivel hardware. Ve al panel de control> Sistema > Configuración avanzada del sistema> Opciones avanzadas> Rendimiento> Configuración. Activar el ajuste para obtener el mejor rendimiento es una buena forma de ahorrar recursos.

Bloatware
Windows 11 (igual que Windows 10) no está exento de programas de relleno, innecesarios o no deseados que ocupan espacio, recursos, son redundantes y se cargan y actualizan en segundo plano. Software «basura», aplicaciones y servicios inútiles que penalizan la experiencia del usuario, rebajan el rendimiento, la estabilidad y que también penalizan el inicio del mismo sistema. Invierte un poco de tiempo para fulminar todo lo que no necesites. Muchas se pueden desinstalar de la manera típica, pero si necesitas algo más potente, puedes usar aplicaciones gratuitas como Bloatware Removal Tool o incluso mejor, prepárate un Windows sin bloatware desde la misma instalación.
Windows 11 (igual que Windows 10) no está exento de programas de relleno, innecesarios o no deseados que ocupan espacio, recursos, son redundantes y se cargan y actualizan en segundo plano. Software «basura», aplicaciones y servicios inútiles que penalizan la experiencia del usuario, rebajan el rendimiento, la estabilidad y que también penalizan el inicio del mismo sistema. Invierte un poco de tiempo para fulminar todo lo que no necesites. Muchas se pueden desinstalar de la manera típica, pero si necesitas algo más potente, puedes usar aplicaciones gratuitas como Bloatware Removal Tool o incluso mejor, prepárate un Windows sin bloatware desde la misma instalación.
Mejora el Hardware
Si realizas todas las acciones anteriores vas a acelerar el inicio de Windows 11 con toda seguridad. Sin embargo, llegará un momento que las limitaciones vengan impuestas por el propio hardware. Sin tener que cambiar todo el equipo hay un par de actualizaciones que ofrecerán beneficios inmediatos en el arranque y en el rendimiento del sistema. Una de ellas es usar una SSD PCIe en vez de un disco duro o una SSD SATA y la segunda es aumentar la memoria RAM a una cota razonable para cubrir las tareas principales del PC.
*
Los comentarios expresados en las secciones de opinión, reclamos del pueblo, campos pagados, negociemos y en la opinión de los lectores y comentarios de terceros al final de las notas o en las páginas de redes sociales, son responsabilidad exclusiva de sus autores.
La Voz de Goicoechea (www.lavozdegoicoechea.info) es un medio de comunicación independiente, y no toma como suyas dichas opiniones por lo que no se responsabiliza por el contenido emitido por terceros.
Todas las imágenes que muestra este
medio, se utilizan solo con fines ilustrativos, por tanto se respetan
todos los derechos de autor según corresponda en cada caso, siendo nuestra
principal labor de la informar a nuestros lectores.
nos interesa tú opinión al respecto. Te invitamos a participar...
Pueden escríbenos también a nuestro correo electrónico
2017 ® 2023
Miembro de la Red de Medios Alternativos Independientes - REDMAI
Producciones Periodísticas y Publicitarias Montezuma
Goicoechea, San José - Costa Rica









.jpg)
.JPG)












0 Comentarios
Queremos ver tus comentarios, estos nos enriquecen y ayudan a mejorar nuestras publicaciones :
_______________________________________________